Many think that you can’t go wrong when getting higher-end and flagship devices, but what about the entry-to-middle-range wireless routers? I have opened up a few of them, but I haven’t yet tested the TUF-AX4200 which is apparently a veritable gaming-oriented WiFi 6 router. I admit that the prospect of installing OpenWRT on it was also an important decision-making factor.

So, I bought it and it’s less flashy than the RT-AX82U, but I suppose that the logo and the color palette may cater to the gaming community. We do get a single 2.5GbE WAN port, while the TUF-AX6000 does have a couple of them available. And it’s worth noting that these two routers do share a lot of internal components, as you will see in the teardown section. The router did go with 2×2 spatial streams for the 2.4GHz radio and with 3×3 streams for the 5GHz radio band.
Pretty much all the other features that are present on most WiFi 6 Asus routers are here as well, including OFDMA, 1024-QAM and even the support for the 160MHz channel bandwidth. The router can also be added to an AiMesh network. But this is a gaming router, so what do gamers get? Game Boost Acceleration, Mobile Game Mode and OpenNAT, you know, the usual features that I got with some non-gaming ASUS routers as well. It makes you wonder, but not too much because I have to put this router to the test and see how it performs.
The Design and Build Quality
While the TUF-AX6000 got the recycled case of the TUF-AX5400, the TUF-AX4200 got a completely new design and as expected, it’s very angular plastic case covered by a black matte finish. There are four antennas on the rear side which cannot be removed and there are lots of openings and holes, some useful for moving the heat, other for gathering dust.

At the top, ASUS kept the good old array of status LEDs which is an excellent choice and there is even one LED for each LAN port. Moving forward, we see that ASUS has positioned all the ports and buttons on the rear side. From the left, we get a USB 3.0 port which I suppose could be useful for data transfer, followed by the WPS and Reset buttons and then we get access to the single 2.5GbE WAN port.
I suppose it does make sense if you have a higher-than-Gigabit connection available, but I would have liked to see at least one other 2.5GbE LAN port as well. Unfortunately, all four are just Gigabit. Lastly, we get the Power port and the Power button. Oh, and before moving forward, I do need to mention that you can mount this router on the wall using the two dedicated holes from the bottom side.

The Thermal Management
I had a look around the case and there should be enough ventilation holes to keep the temperature low and inside, there is a thin heat spreader, but not much of anything else, so essentially ASUS just put the PCB into the case, punched holes and hoped for the best. I mean, the router did not overheat or anything, yet, so this approach, or lack of worked? So far, it did, but who knows in the future.

The ASUS TUF-AX4200 Teardown
I already opened the ASUS TUF-AX4200 a few days ago, check the top right corner for the link. And it’s not a very difficult process: there are four screws underneath the silicone feet, then the top part of the case will easily pop off after using a prying tool.
| Asus TUF-AX4200 | Asus TUF-AX6000 | Asus TUF-AX5400 | Asus RT-AX82U | |
| CPU | quad-core 2.0GHz Mediatek MT7986AV | quad-core 2.0GHz Mediatek MT7986AV | tri-core 1.5GHz Broadcom BCM6750KFEBG | tri-core 1.5GHz Broadcom BCM6750KFEBG |
| RAM | 512MB Nanya NT5CB256M16ER-FL | 512MB | 512MB Nanya NT5CC256M16ER-EK | 512MB Nanya NT5CC256M16ER-EK |
| Storage | 256MB Winbond 25N02KVZEIR | 256MB | 256MB Winbond 25N02KVZEIR | 256MB Nanya MX30LF2G189C-TI |
| Switch | MXL TC1PZ4122 | unknown | Broadcom BCM6750KFEBG | Broadcom BCM6750KFEBG |
| 5GHz Radio | Mediatek MT7976DAN an/ac/ax 3×3:3 | Mediatek MT7976DAN an/ac/ax 4×4:4 | Broadcom BCM43684 an/ac/ax 4×4:4 | Broadcom BCM43684 an/ac/ax 4×4:4 |
| 2.4GHz Radio | Mediatek MT7986AV b/g/n/ax 2×2:2 | Mediatek MT7986AV b/g/n/ax 4×4:4 | Broadcom BCM6750 b/g/n/ax 2×2:2 | Broadcom BCM6750 b/g/n/ax 2×2:2 |
Be aware that ASUS was kind enough to add a scary warranty seal which I suppose you can ignore if you’re in the US, but it may void the warranty if broken outside the US. After that, we can see the PCB with all its components. I have focused on the main ones. I also included a comparison table to get a better understanding of how the TUF-AX4200 compares to other wireless routers out there.

The Single-Client WiFi Performance (5GHz)
I know that some people are skeptical about the use of the MediaTek platform, but I think it worked out very well for the ASUS TUF-AX4200. For the first set of tests, I simply used iperf3 between one client and a server, and I did use three different clients, but also switched between the 80 and the 160MHz channel bandwidth on the WiFi 6 device.
Also, be aware that the client device uses 2×2 spatial streams. Near the router and up to 30 feet, the throughput is phenomenal, outdoing some of the more expensive options out there, including some from ASUS themselves. But the range is not that great using the 160MHz width which was expected. Using the 80MHz channel bandwidth, the range was very much impressive, especially upstream.
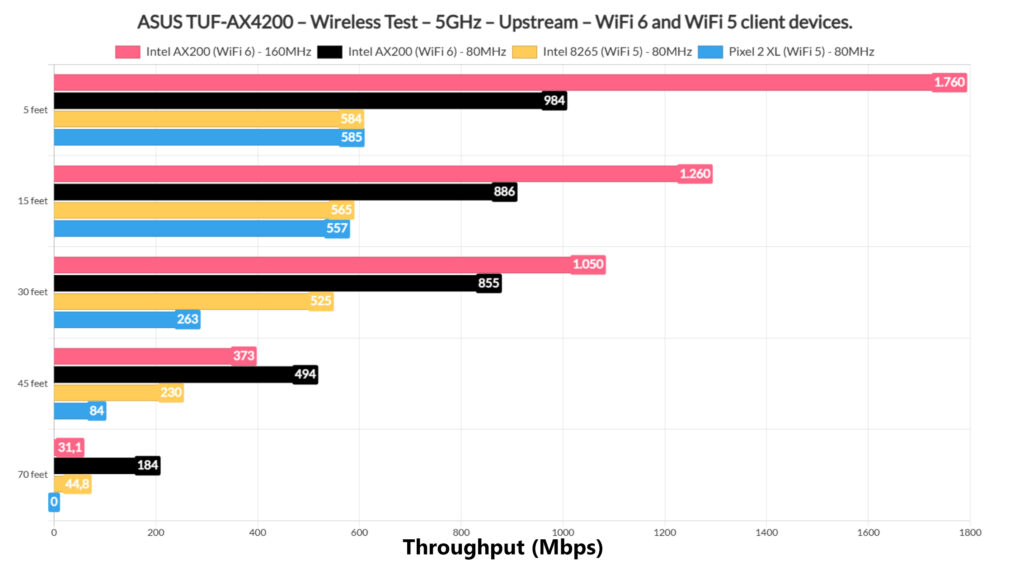
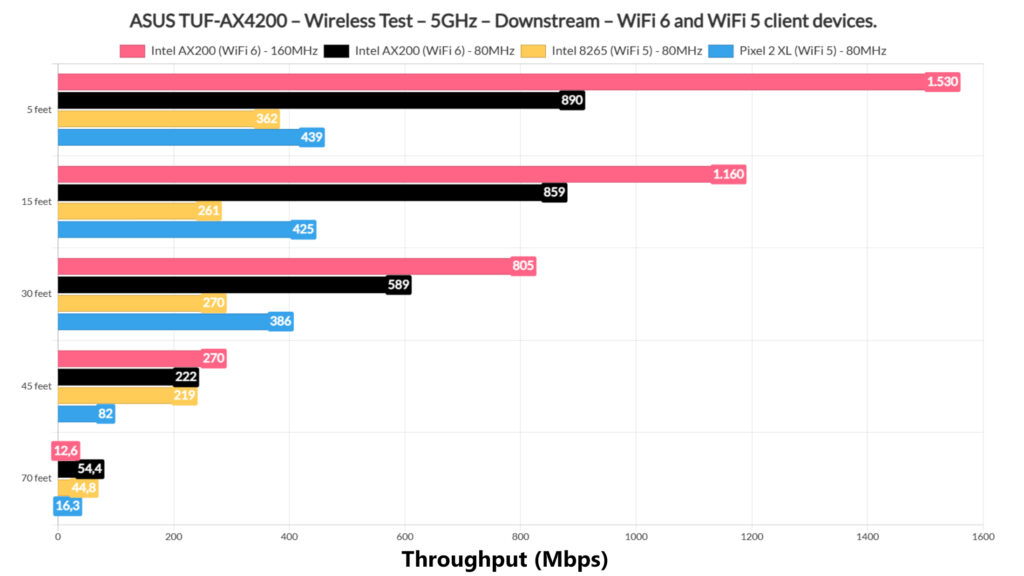
I also added the signal attenuation into account since this is the only way you’re going to be able to reproduce the results I got in your own home. I will get different values at 15 feet in my house when compared to your house. But if we match the signal attenuation, then the throughput should be more or less the same.
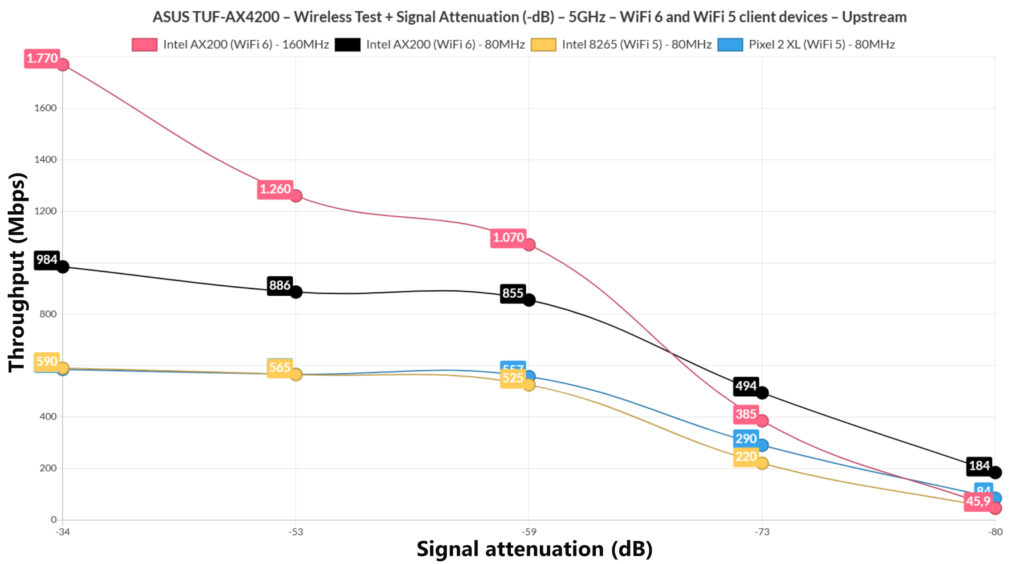
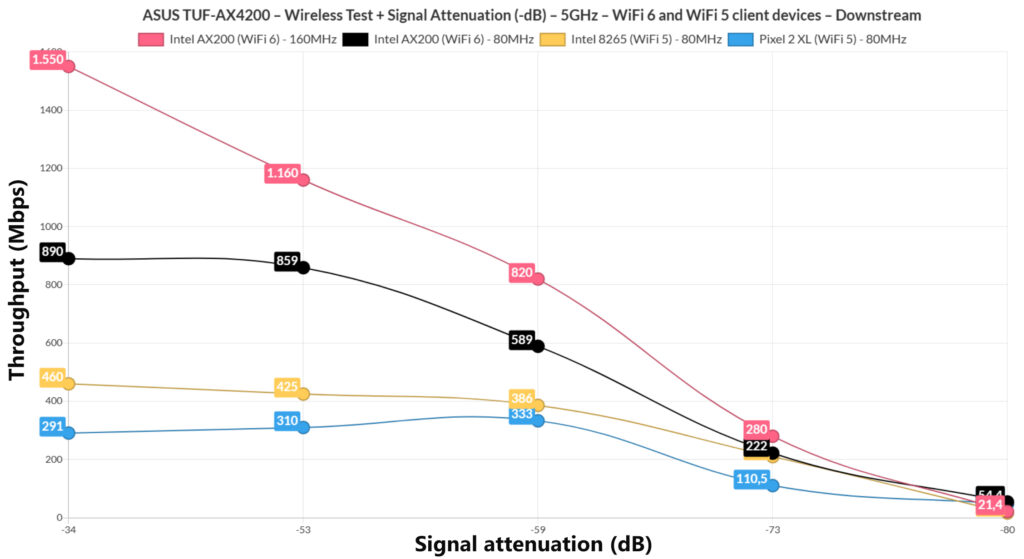
When compared to other wireless routers, it does come at the top in terms of throughput at close range, but it doesn’t hold up with the other more expensive devices at a higher range when using the 160MHz channel width. But on the 80MHz, it’s actually very solid. I have also added a longer-term performance graph if you want to see how the throughput fluctuates over almost an hour.
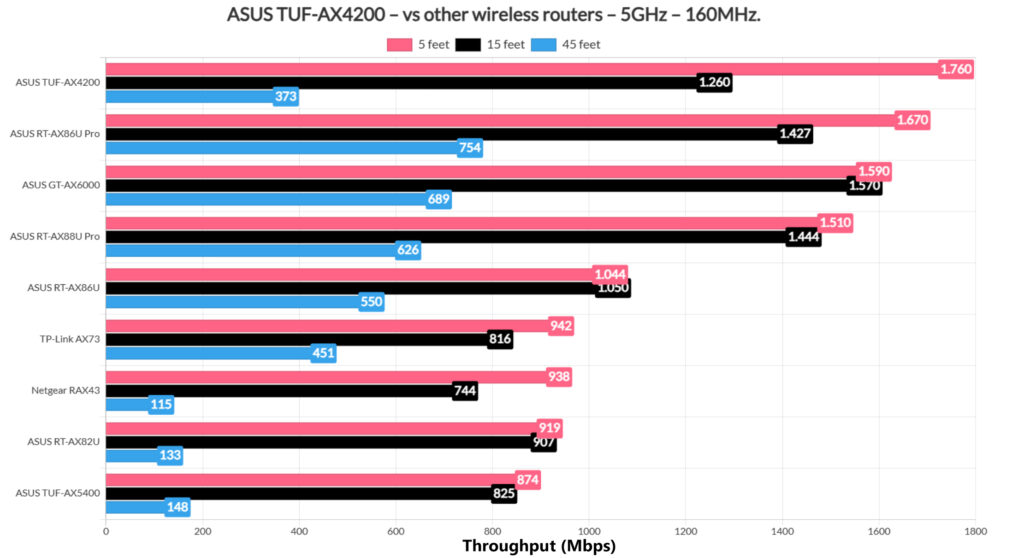
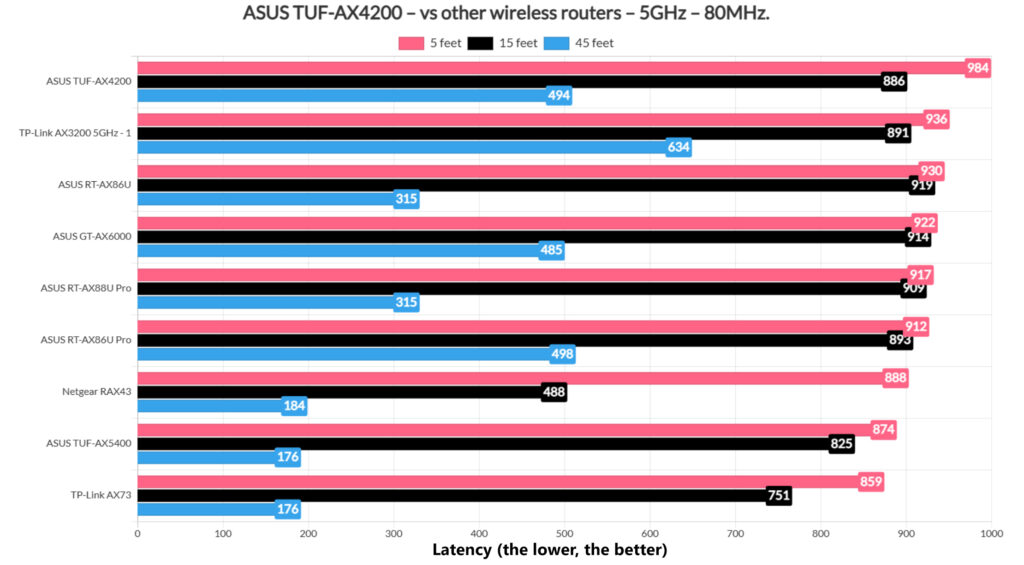
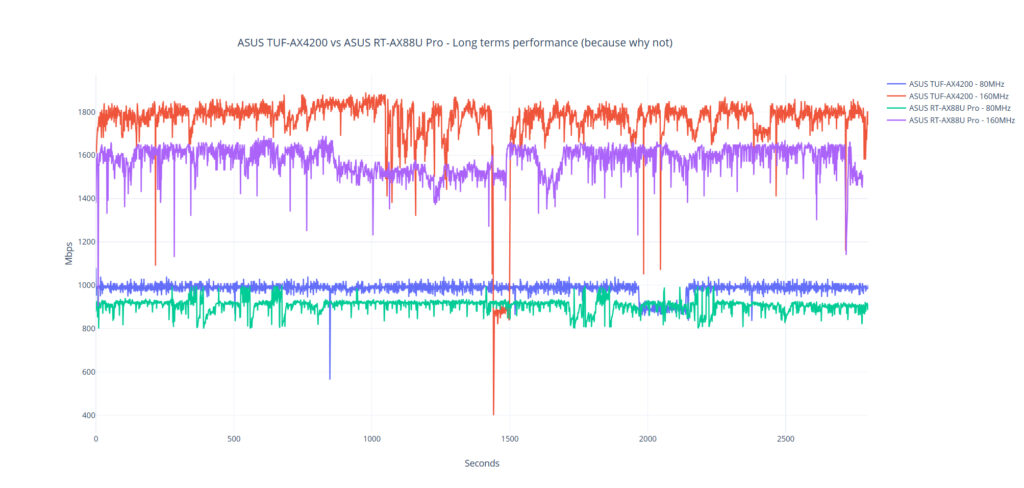
The Single-Client WiFi Performance (2.4GHz)
Moving forward to the 2.4GHz network, as long as it’s possible to use the 40MHz, then we get to see a very good throughput both upstream and downstream.
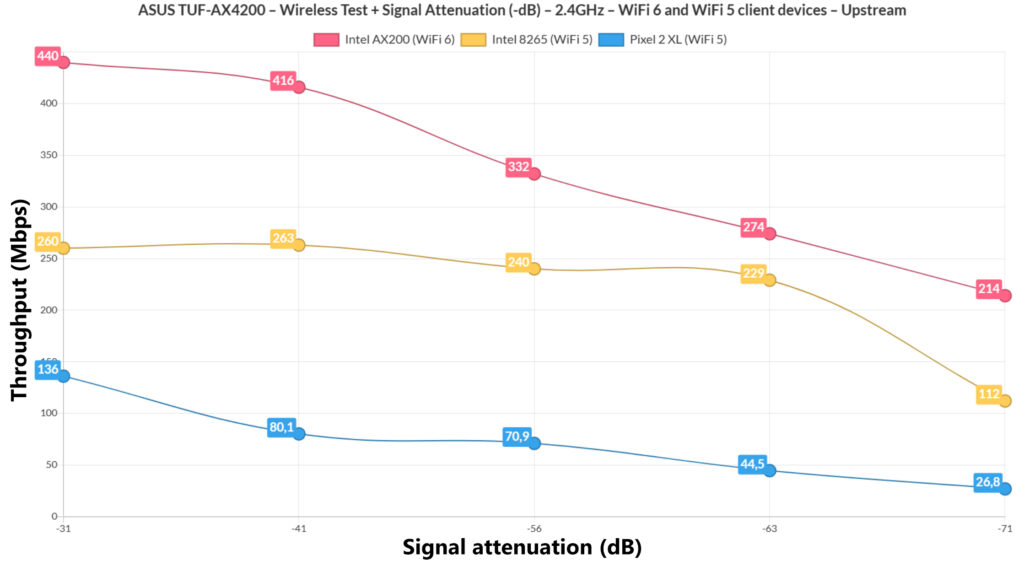
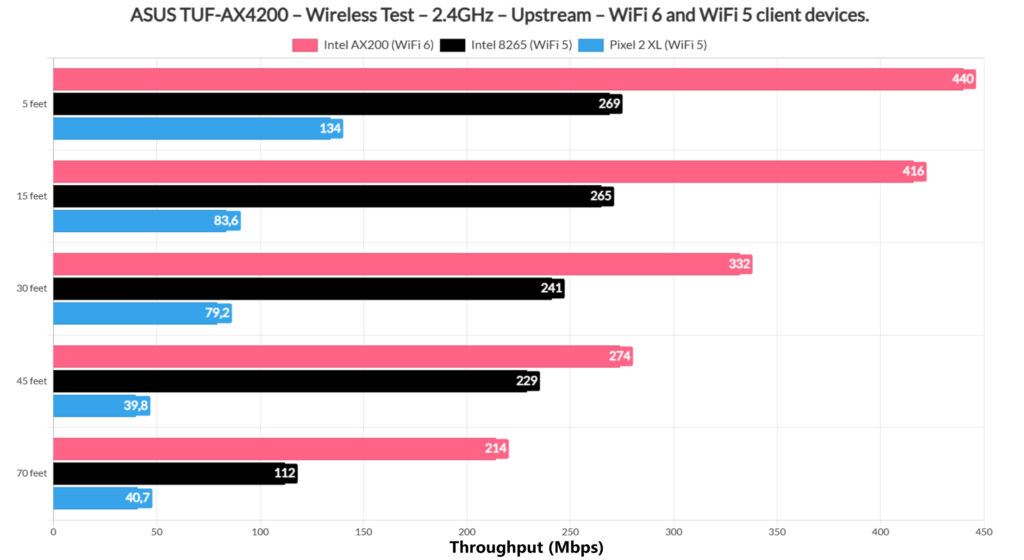
And compared to other wireless routers, it holds its ground really well, outdoing pretty much all of those that I tested so far. Not bad at all.
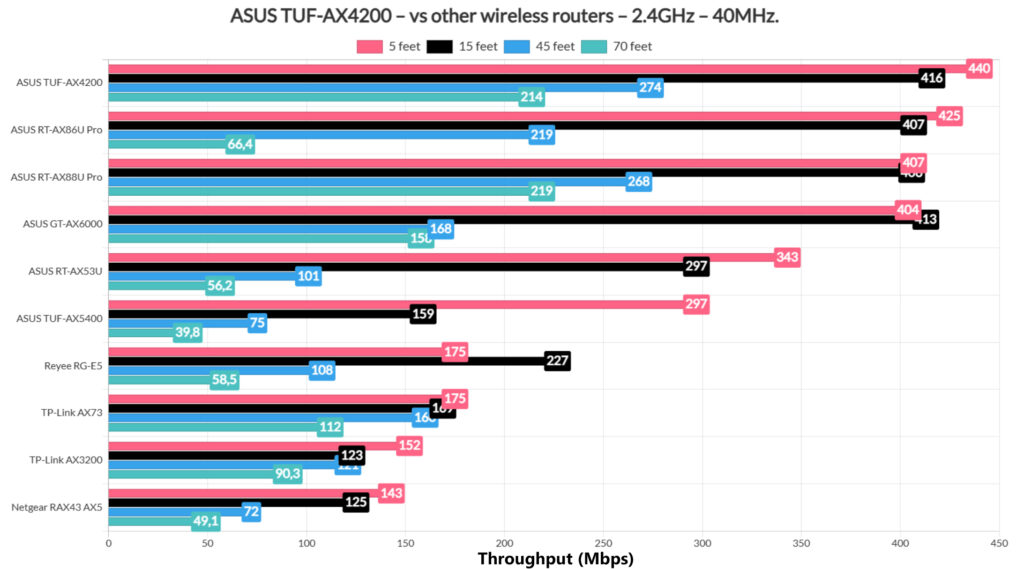
The Multi-Client Tests – 5GHz
Now that we got to see the big numbers from the single-client tests, it’s time to see if the ASUS TUF-AX4200 can maintain a good latency while various types of traffic are being conducted on multiple client devices. I used the same ones that I usually rely on for these tests. There’s a custom PC with a WiFi 6E adapter, two identical WiFi 6 laptops, a MacBook Pro and a ZimaBoard 832.
| 2x Lenovo Y520 | Custom PC | MacBook Pro | ZimaBoard 832 SBC | |
| WiFi Adapter | Intel AX200 WiFi 6 | Intel AX210 WiFi 6E | 802.11ac WiFi 5 | Asus PCE-AC68 WiFi 5 |
| RAM | 16GB | 16GB | 8GB | 8GB |
| Storage | NVMe SSD | SSD | NVMe SSD | SSD |
| CPU | Intel i7-7700HQ | Intel i5 5600K | Intel Core i5 | Intel Celeron Apollo Lake N3450 |
| GPU | GTX 1050ti GPU | NVidia GT720 | Intel Iris Graphics 540 | Intel HD Graphics 500 |
And I tried as best as I could to keep the same distance from the router as when I tested the other wireless devices. You can see the signal attenuation that I recorded for each device here.
| 2x Lenovo Y520 | Custom PC | MacBook Pro | ZimaBoard 832 SBC | |
| Signal Attenuation | -40dB & -40dB | -36dB | -40dB | -69dB |
Also, here’s the spec list for the sever computer.
- WiFi 6 built-in adapter + 2.5GbE Ethernet port
- 32GB RAM
- NVMe SSD storage
- AMD Ryzen 5 5600xt
- Radeon RX 6800xt.
I used the same set of tools developed by Mr Jim Salter and I started with the simultaneous 1080p streaming on five client devices. The ideal latency is 0ms, but a good one should be around 20-30ms and I suppose even 50ms could be passable.
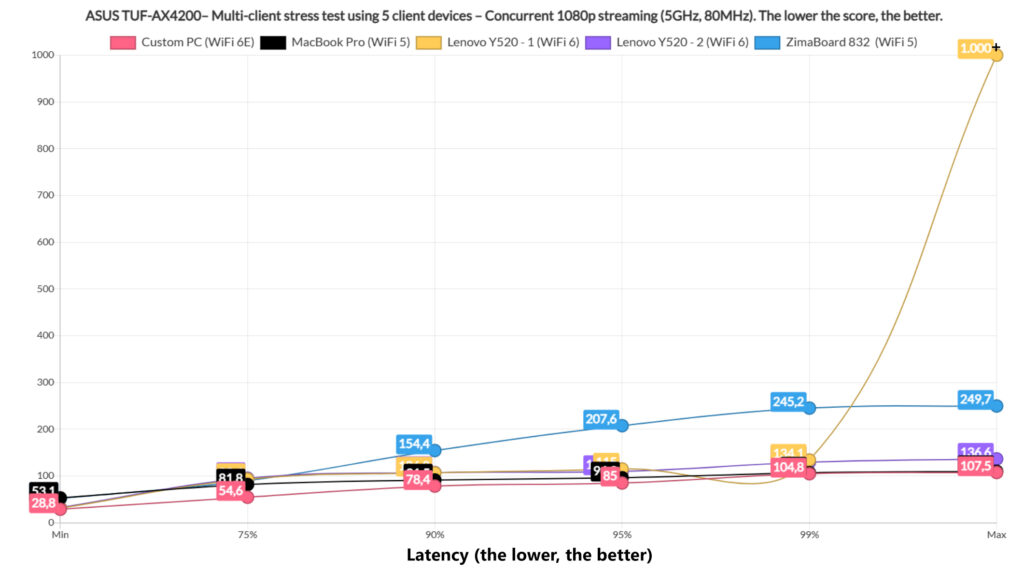
And I see that only the WiFi 6E client stayed near this value for 75% of the time, the rest raising above 10ms for at least 10% of the time. Some argue that anything below 100ms is acceptable, but I am very much sure you’re going to see lots of buffering at that point.
Moving to the 4K streaming, where I set the throughput at 35Mbps, we can see that, once again, the WiFi 6E client performed the best, with about 50ms for 75% of the time.
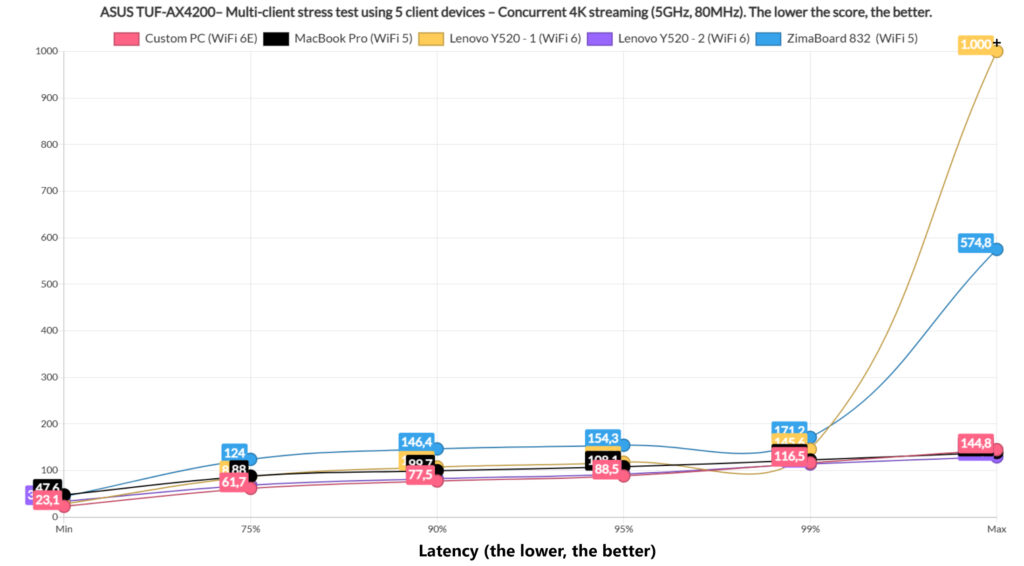
Most of the other clients stayed below 100ms for about 90% of the time, but the ZimaBoard did stay above it for the entire duration of the test. It’s the farthest of the all so I guess it makes sense.
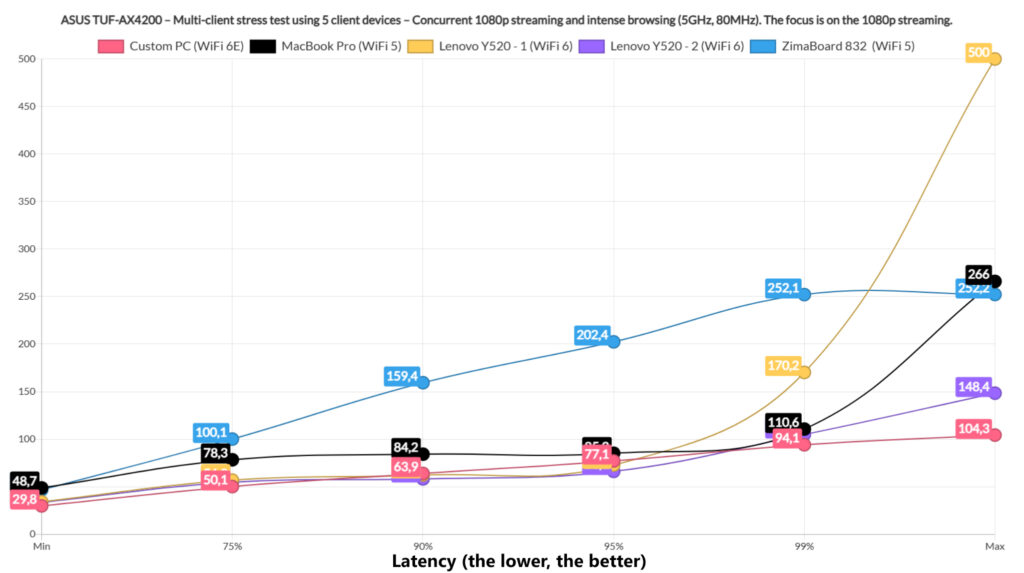
Next, I added intense browsing in the mix which means that each client device will run both the 1080p streaming and the browsing traffic. And yes, I tried to simulate it as realistic as I could by loading 12x 128KB of data and by injecting 500ms of jitter. And the 1080p streaming graph shows that there wasn’t a huge performance hit on the clients that did good the first time, but the WiFi 5 devices definitely showed an increase in latency. The rest did decently well, staying very close to 60ms for at least 90% of the time.
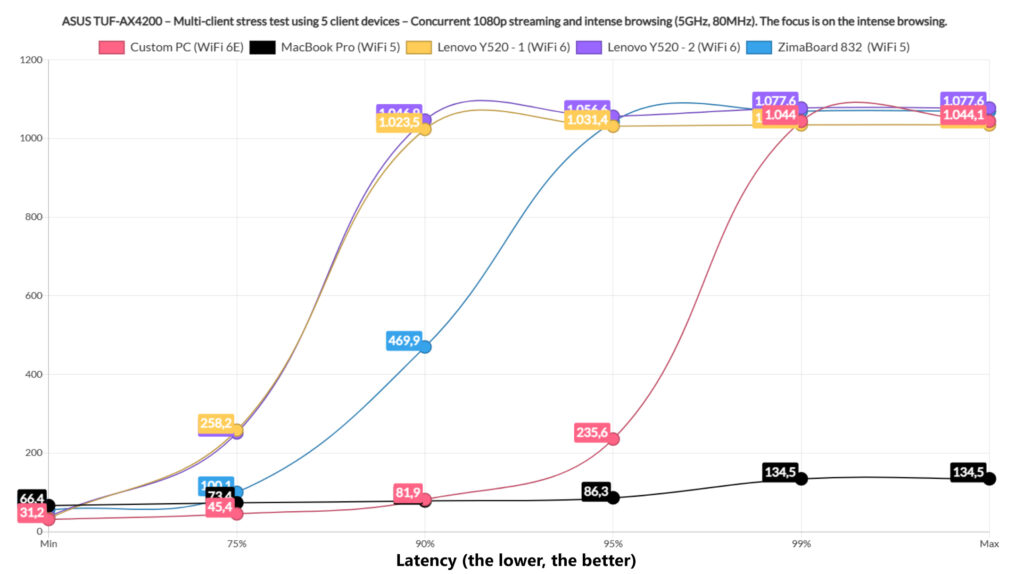
The intense browsing graph shows that we do get a good latency response for 75% of the time, but there is a tendency to raise above 1s for about 5 to 10% of the time. It’s not terrible, but people will notice the very slight delay.
As for the 4K streaming and the intense browsing, the former performed somewhat decent for 75% of the time but only on the WiFi 6 and 6E clients, the other two going above 100ms.
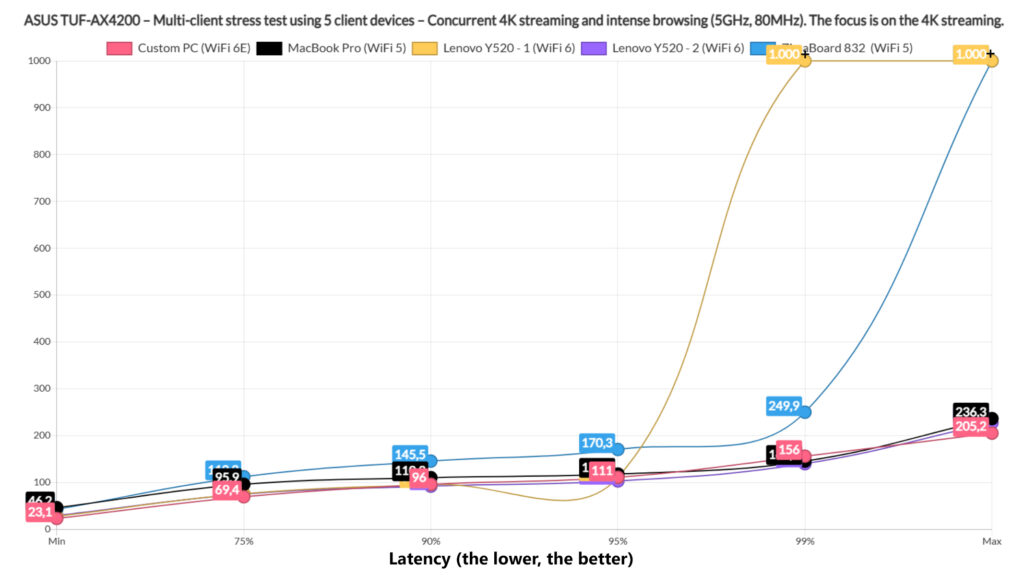
So, the suggestion is to use more modern clients and, if necessary add at least one using an Ethernet cable. The intense browsing was interesting because pretty much all clients stayed below 400ms for 95% of the time, while one WiFi 6 climbed above 1s immediately.
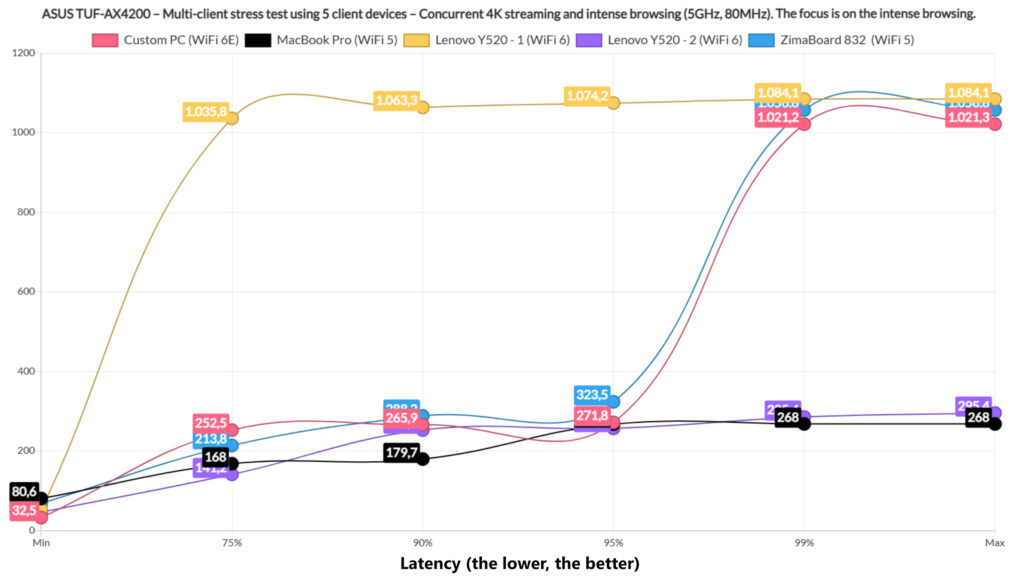
Again, acceptable, but noticeable. On the next step, I included download traffic where I moved 10MB files continuously and I switched things around a bit. Two clients handled the downloading, two ran 4K streaming and one handled intense browsing.
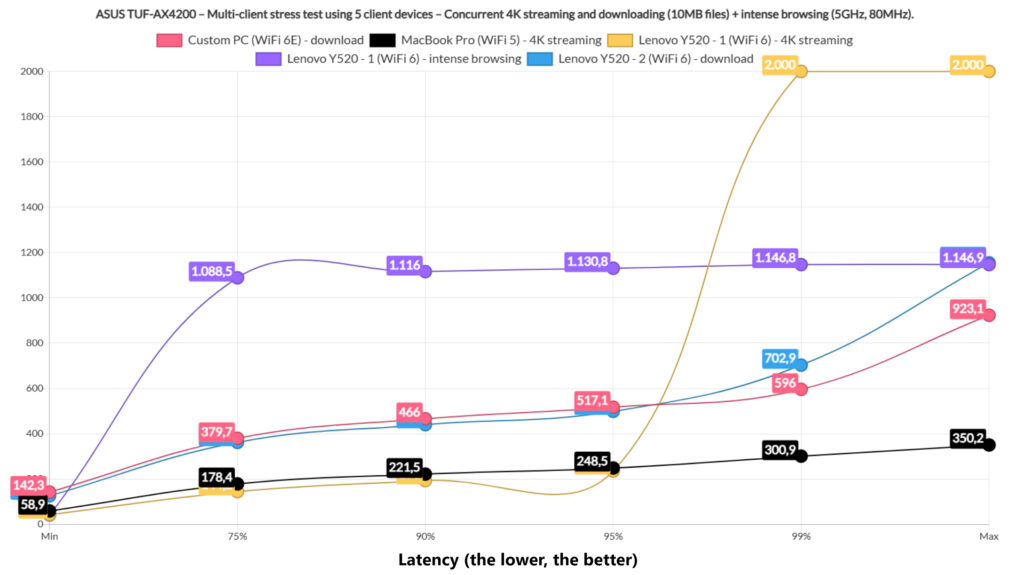
And to my surprise, the latency was far better than expected, better than what I have seen on any other device so far. Bear in mind that I left everything on default, so I assume Asus had some QoS rules to keep the latency fairly in check, which is nice. We see that both downloading clients follow a similar curve and while I wouldn’t call 400ms and above ideal latency, it’s better than what I saw on other routers.
The 4K streaming quickly rose above 170ms, so far from great and the intense browsing stayed above 1s which is fine, but could have been better. The total throughput for the two downloading clients was 518.4Mbps.
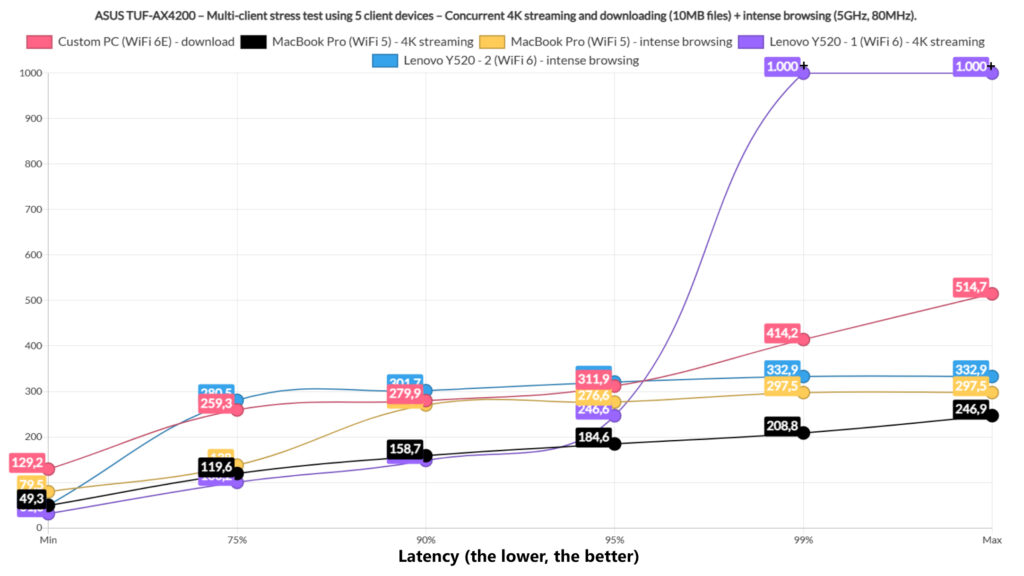
Next, I made sure that only one client device would download the 10MB file, while two handled the 4K streaming and two handled the intense browsing. The downloading client experienced a lower latency than before, hovering between 260 and 320ms between 75 and 95% of the time. The 4K streaming clients were heavily impacted once again, both going slightly above 100ms for at least 75% of the time. Usable, sure, but far from a good experience. The intense browsing clients did fine though. The total throughput for the downloading client was 377.5Mbps.
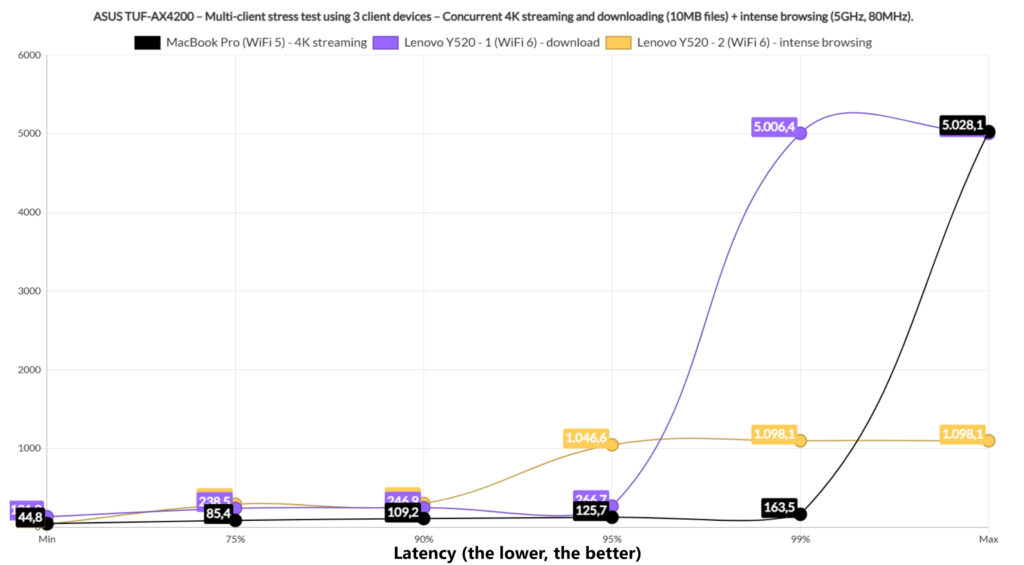
Afterwards, I limited the test to only three clients, one for each type of traffic I ran so far. The downloading client remained below 250ms for 90% of the time, but did have a sharp raise for 1%. Borderline negligible since it can happen due to external factors, such as the CPU. The 4K streaming was handled somewhat better, although 85.4ms for 75% of the time could have been better.
And the intense browsing remained below 1s for 90% of the time, which is good. The throughput for the downloading client was 169.1Mbps.
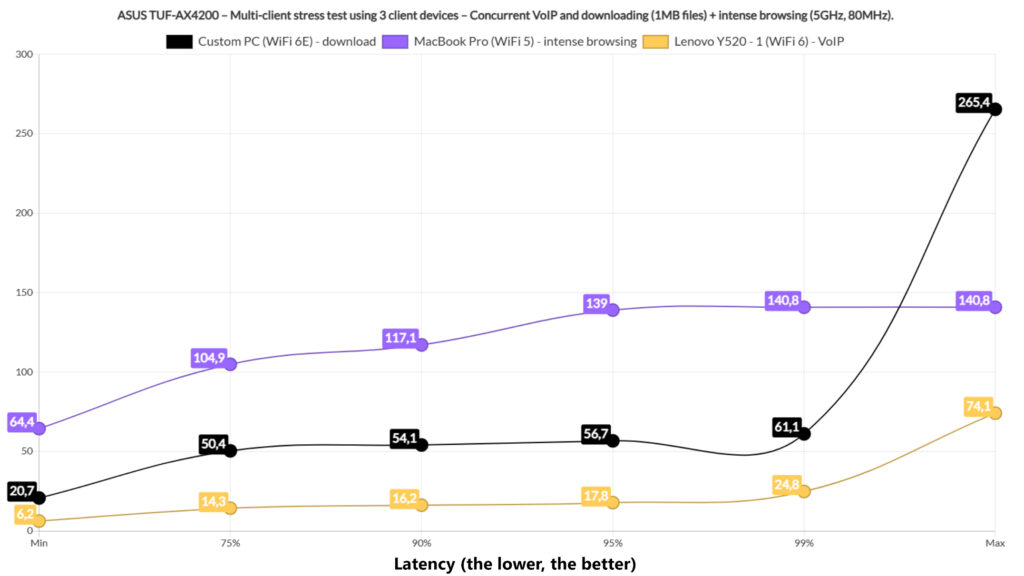
Next, I switched the 4K streaming for VoIP and the downloading client would now move 1MB files continuously. And it did very well, the download traffic was handled properly and the throughput was 166.6Mbps – remember that I did not put a limit to how much of the bandwidth it could use. The VoIP client device handled the simulated traffic properly as well, which is excellent.
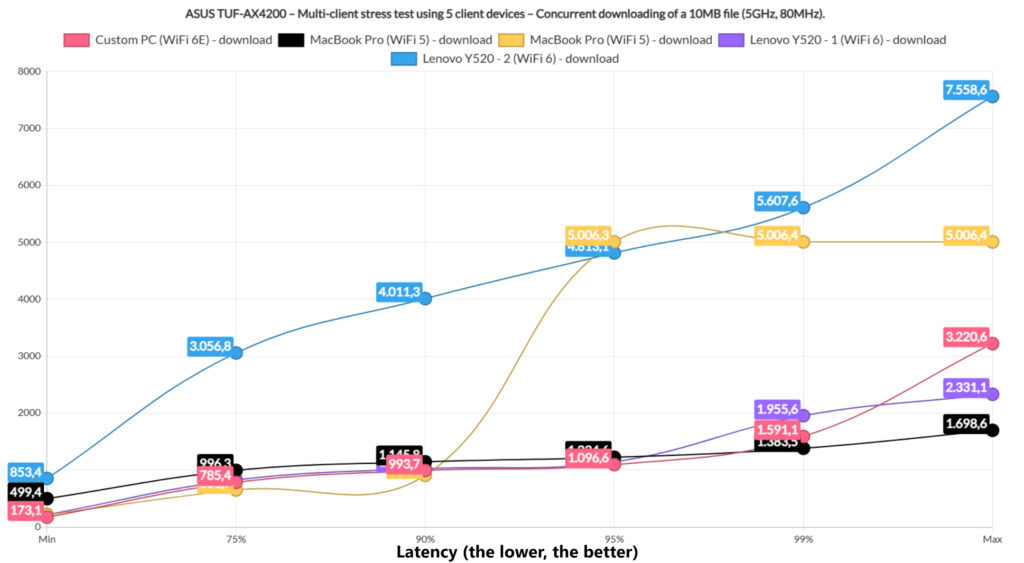
Lastly, I let all five client devices to download the 10MB file continuously and this is the result. It’s honestly better than expected, even if not good in real life use. The total throughput was 455Mbps which is way below the total available bandwidth, but this is the impact of the latency.
The Dual WAN Performance
Most ASUS routers have the ability to work with two separate interfaces for failover and fallback, so in case the main Internet link fails, you quickly get to the second one. But how quick is this switch. I set up the dual WAN feature and after making sure that everything appeared in order I pinged two websites and disconnected the main link. And the router failed to switch to the secondary connection.
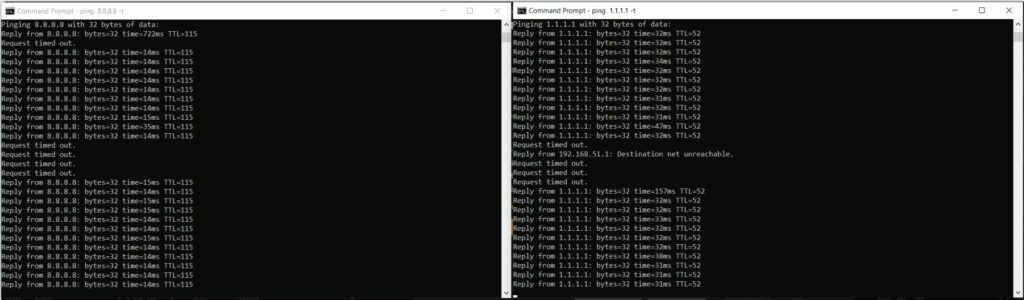
So I restarted and tried again. This time, it took about 4-5 seconds for the switch to happen from the main connection to the secondary one and about a second back. This means that it works, but it’s not a stable system because the problem has occurred once more during my tests when the router forgot to move to the other Internet connection.
The Mobile App
The mobile app design and layout is pretty much identical to what we get with all other wireless ASUS routers, with the exception of the ROG series which gets the red color palette a lot more. So, there’s some status info in the middle of the screen and you can check any additional mesh nodes, as well as enable the Mobile Game Mode which essentially prioritizes the phone you’re using over all other clients that are connected to the network.
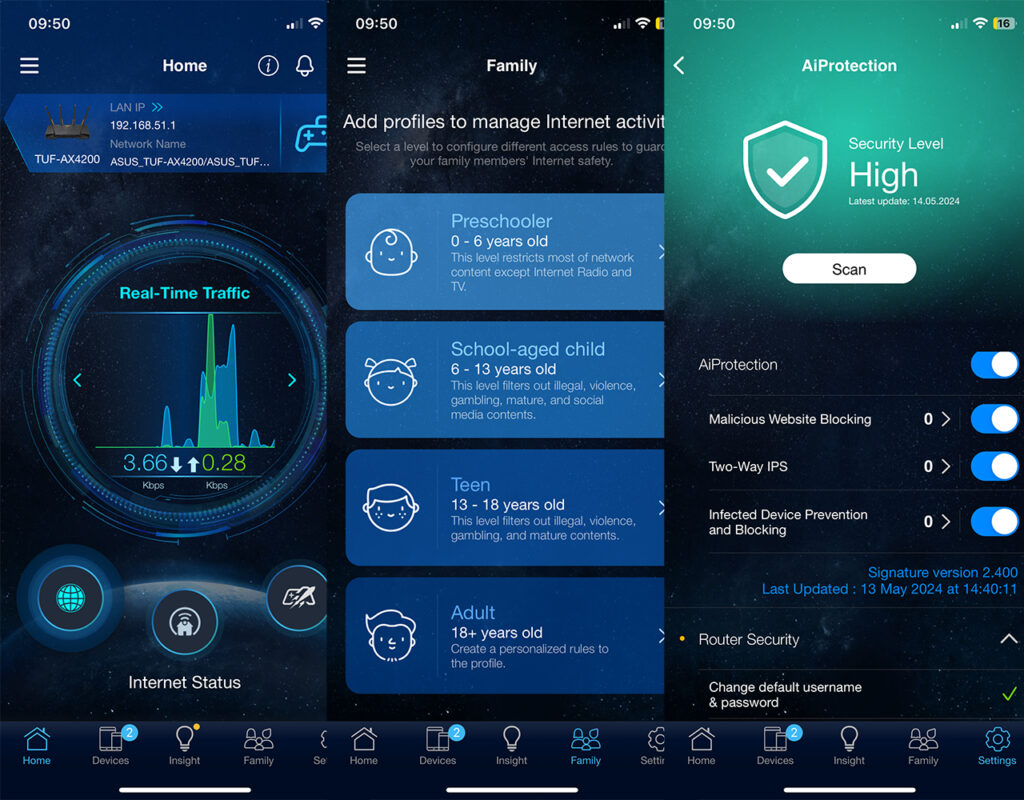
Then, you can check the Devices that are connected to the network and the tips from the Insights. The Family section is also the same as on most other ASUS routers, where you can set a profile based on age, select the devices, set online/offline schedule and choose which type of content will be blocked. Then we get to access the Settings, where it’s possible to enable or disable various parts of the AiProtection, a feature that does not require any subscription, unlike on other brands.
And, under Gaming, I could see the Open NAT and the aforementioned Mobile Game Mode. There is more in the web based interface, don’t worry. The QoS does let you choose which type of traffic will be prioritized and I saw that you can set up the Dual WAN from the app, so almost all of the features have been ported on the mobile app, which is great considering most don’t bother with the web-based platform. But we’re still going to check it since at the moment, it still offers a superior experience.
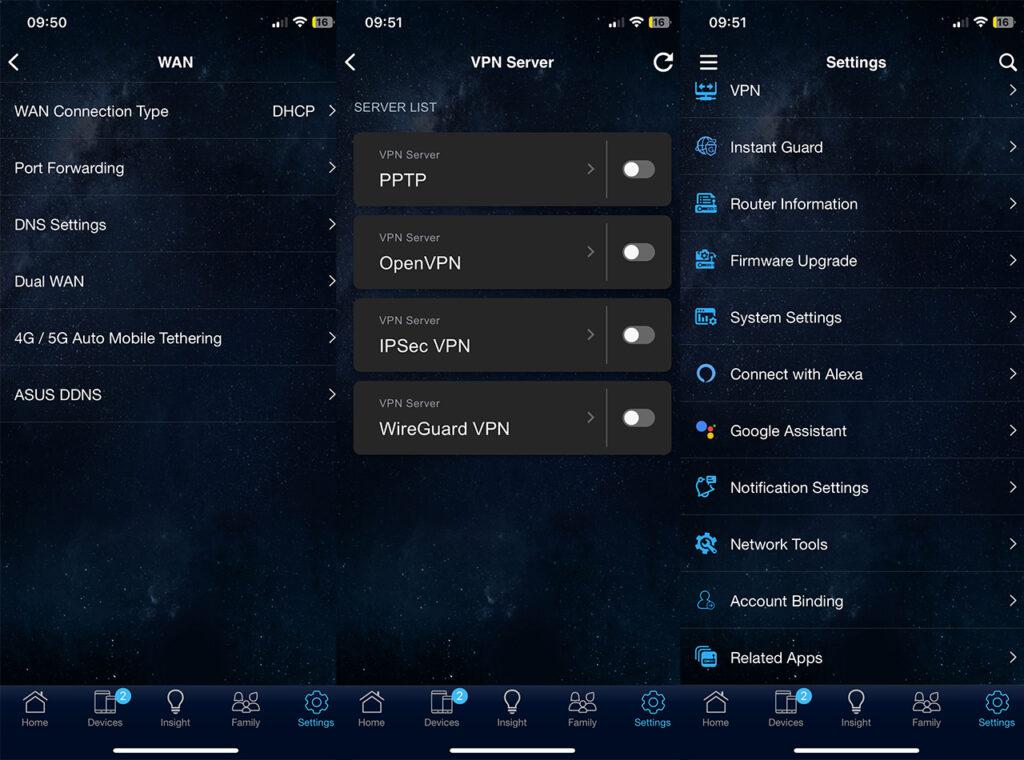
The Web-Based Interface
Well, the interface definitely has a different design than what we got accustomed to, with all that gray and black. Now we got black and yellow to put some emphasis on the gaming factor of this wireless router. Then again, pretty much all other settings and options are the same as before. There is no support for Guest Network Pro, just the regular Guest network. The AiProtection goes far more in-depth than on the app and under Game Boost, we get the Gear Accelerator which is a fancy QoS.
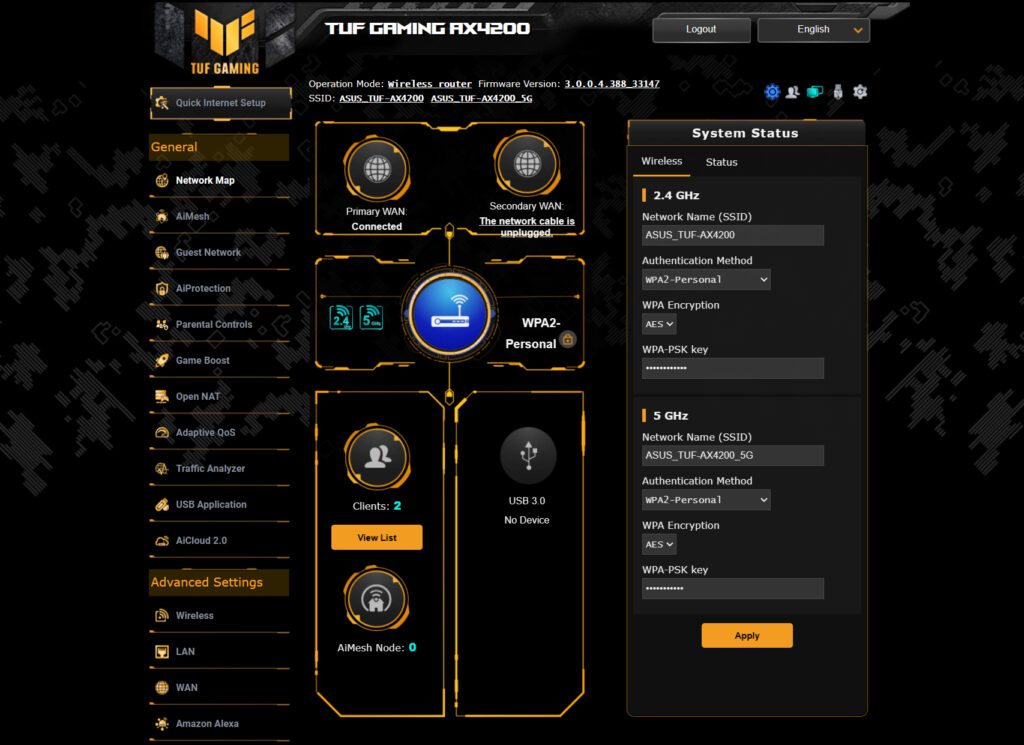
The Adaptive QoS is still there and going a bit lower, to the Advanced Settings, we do get far more options than on the app. To name a few is the Professional section under Wireless and the more in-depth Firewall. Under VPN, there’s the same support for PPTP, IPSec, OpenVPN and WireGuard, as well as the VPN Fusion and Instant Guard which makes IPSec tunnels easy. And yes, there is no VLAN support as you can see.
The Conclusion
As the title says, I am actually surprised by the WiFi performance of this router in both single and multi-client tests on both radio bands. But I do have to admit that there are some shortcomings, such as one 2.5GbE port, the unstable dual-WAN and I suppose the lack of VLAN, but then again, we do get OpenWRT to expand on some of the limitations of the ASUS software. I’d say that the TUF-AX4200 is one of the best values from ASUS right now.

[…] goes head to head with the TUF-AX4200 and even the better routers from ASUS. But there is one place where the BE7000 excels and […]
[…] the same time, I noticed the similarities between it and the ASUS TUF-AX4200, so there is a chance that you can install OpenWRT in case Zyxel decides not to support this device […]