The TP-Link Archer AX3200 was quickly released as a response to the Asus RT-AX86U which proudly flaunted its multi Gigabit port and the new WiFi 6 features. And yes, the Archer AX3200 does also offer a 2.5GbE port, but, unlike the RT-AX86U, it can not be used alongside the secondary WAN/LAN Gigabit port for dual-WAN purposes.
Furthermore, to keep the price tag more competitive, TP-Link did add just three other Ethernet ports and a single USB-A 3.0 port (the secondary one is USB 2.0). You do get an abundance of antennas and this is actually a tri-band router, but the physical rates aren’t that great, so there’s pretty much no chance of going above the 1,000Mbps limit, despite the multi Gigabit port (it will be great for other purposes, such as for a NAS).

TP-Link does say that the Archer AX3200 supports OFDMA and MU-MIMO, and there is also support for WPA3 encryption. I saw that the channel bandwidth of one radio band could go up to 80MHz, and for whatever reason, TP-Link said that the second 5GHz radio supports the 160MHz channel bandwidth, but after checking out the software, it doesn’t seem to go above 80MHz (not that the 160MHz channel frequency is very useful, but it should still be corrected since it could lead to confusion).
Then again, not many people actually need a tri-band router unless they want to use OneMesh and connect additional TP-Link routers to form a single larger network. It was interesting to find that the router was initially a Costco exclusive, but since I got it from a different retailer, it seems that it is now more widely available.
UPDATE 08.11.2023: I have managed to run a few multi-client stress tests on the TP-Link AX3200 (the reason for this update). This means that you can now check the latency when multiple clients run simultaneous 1080p and 4K streaming traffic, browsing and even VoIP.
Design and Build Quality
The TP-Link Archer AX3200 is actually the first WiFi 6 router from the series to go for this more aggressive look which then was recycled by the AX80, AX90 and the newer WiFi 6E AXE95. TP-Link put lots of lines at the top of the case, creating a rising sun and rays effect with an elevated division in the middle that ends up with a single LED on the front.

They had so much space to add a proper LED array, but no, let’s keep it minimal, while also adding six (fixed) antennas all around the case and putting various lines and ridges pretty much everywhere. Also, the device itself is far from being compact considering that it measures 11.9 x 8.1 x 6.8 inches (or 30.2 x 20.7 x 17.4 cm) so you do have to seriously take into account its footprint if you intend to leave the router on a desk. You don’t have to though because the TP-Link Archer AX3200 has two mounting holes at the bottom to let you mount it on the wall.
I could also mention the four silicone feet that do a good job at keeping the wireless router into place (the weight of the TP-Link Archer AX3200 also plays an important factor – it weighs 1.9lbs). I haven’t mentioned it before, but you can see it from the photos that the TP-Link Archer AX3200 is made of plastic and it is covered by a black matte finish, like most other wireless routers on the market. I did check for ventilation holes and the bottom area has lots of cut-outs to allow air to flow through.
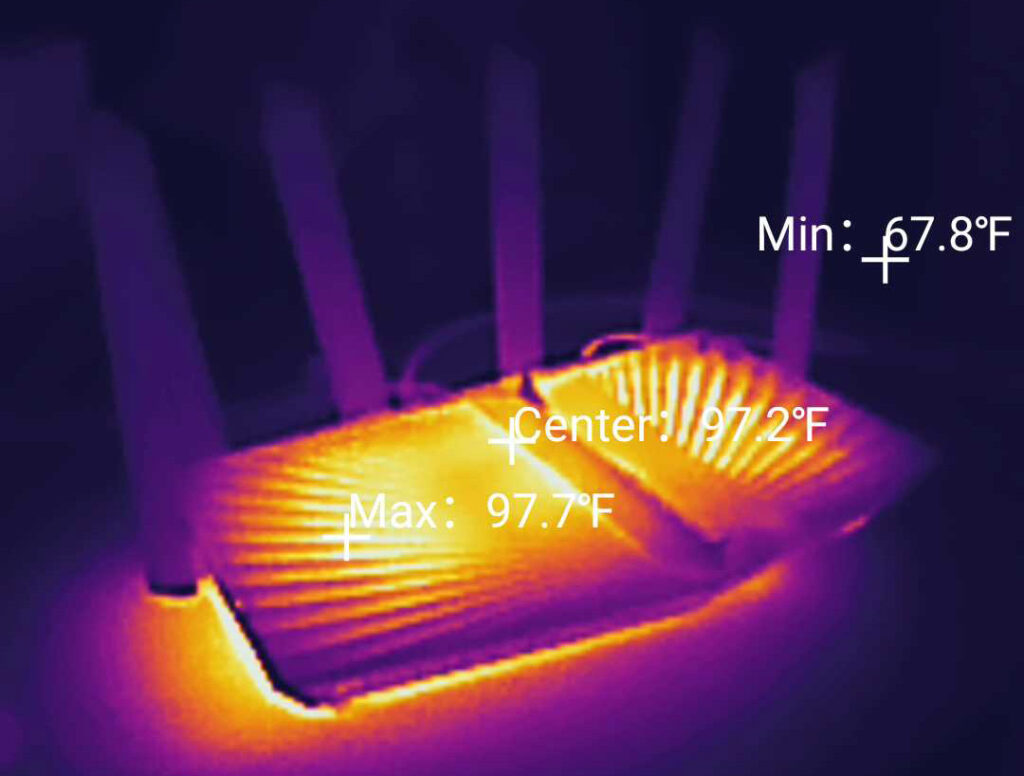
And while it’s more subtle, the top section also has some ventilation holes. I did use a thermal camera to see just how well the router manages to keep a decent temperature and, as you can see, it performed quite well – the chipsets are efficient and the heatsinks have no trouble moving the heat, so no chance of overheating. I did mention the single LED so know that if it’s solid orange, then the WiFi is turned off, otherwise, if it’s flashing red, then both the WiFi is off and there is no Internet connection.
If everything is working properly, then the LED will be solid blue. TP-Link has hidden three button on the front of the case, underneath the LED section: one button turns on or off the WiFi (press and hold it for 2 seconds), one turns off the LED and the last enables the WPS function.

Now let’s check out the ports. Besides the USB 3.0 port from the left side of the device, everything else can be found on the rear side. And, from the left, there’s the USB 2.0 port (for printers, most likely) followed by the Power port and the Power button. Next, we can see the Reset button (to return the TP-Link Archer AX3200 to its factory settings) and the two WAN ports, one 2.5GbE and the second Ethernet Gigabit. Farther to the right, there are three Ethernet LAN port, all Gigabit.
Internal Hardware (TP-Link Archer AX3200 Teardown)
If you intend to open up the case of the TP-Link Archer AX3200, know that it can void the warranty, even if there are no seal stickers – still, as long as you leave everything intact, it should be fine. So, all that needs to be done is to remove the four screws from underneath the silicone feet, then, using a prying tool, just move slowly to detach the top part.

After doing so myself, I saw the large heatsink that covers the PCB almost in its entirety and, after removing it (from the other side of the board), I could see the main components. I was able to identify the quad-core 1.5GHz Broadcom BCM6755KFEBG SoC, the 256MB SDRAM ESMT M15T4G16256A, the 128MB of flash memory from ESMT (F50L1G41A), as well as the Broadcom BCM53134SKFBG 10/100/1000Mbps Ethernet switch chip and the Broadcom BCM54991EL single-port 2.5GbE Ethernet transceiver.
As for WiFi, the TP-Link Archer AX3200 uses the Broadcom BCM6755KFEBG 802.11b/g/n/ax 2×2:2 + 2X 4218 7259 front-end modules for the 2.4GHz radio band, as well as for the first 5GHz radio (includes the 2X Skyworks SKY85743 WLAN front-end modules). The Broadcom BCM43684KRFBG 802.11a/n/ac/ax 4×4:3 + 4X Skyworks SKY85743 WLAN front-end modules + MT3136A IC is used for the second, more powerful 5GHz radio band. The TP-Link Archer AX3200 features the following features a maximum theoretical data transfer rates: for the 2.4GHz radio, it’s 574Mbps; for the first 5GHz radio, it’s 1,201Mbps and for the second 5GHz, it is 1,440Mbps.
| TP-Link Archer AX3200 | TP-Link Archer AX50 | Asus RT-AX86U | Netgear RAX40 | |
| CPU | quad-core 1.5GHz Broadcom BCM6755KFEBG | dual-core 800MHz Intel AnyWAN GRX350 | quad-core 1.8GHz Broadcom BCM4908KFEBG | dual-core 800MHz Intel (Lantiq) PXB4395 |
| RAM | 256MB ESMT M15T4G16256A | 256MB Samsung (K4B2G1646F-BYMA) | quad-core 1.8GHz Broadcom BCM4908KFEBG | 512MB from Samsung |
| Storage | 128MB ESMT (F50L1G41A) | 128MB ESMT (F59L1G81MA AZY1P0AMT) | 256MB Macronix MXIC MX30LF2G189C-TI | 256MB Macronix MX30LF2G18AC-TI |
| Switch | Broadcom BCM53134SKFBG + Broadcom BCM54991EL | Intel GRX350A3 | Broadcom BCM54991E | Intel AnyWAN GRX350 |
| 5GHz Radio 1 | Broadcom BCM6755KFEBG 802.11a/n/ac/ax 2×2:2 | Intel WAV654A0 802.11a/n/ac/ax 2×2:2 | Broadcom BCM43684KRFBG 802.11a/n/ac/ax 4×4:4 | Intel WAV654 802.11a/n/ac/ax 2×2:2 | 5GHz Radio 2 | Broadcom BCM43684KRFBG 802.11a/n/ac/ax 4×4:3 | – | – | – |
| 2.4GHz Radio | Broadcom BCM6755KFEBG 802.11b/g/n/ax 2×2:2 | Intel WAV654A0 802.11b/g/n/ax 2×2:2 | Broadcom BCM6710KFFBG 802.11b/g/n/ax 3×3:3 | Intel WAV654 802.11b/g/n+ax 2×2:2 |
The WiFi Features
The TP-Link Archer AX3200 does come with the main WiFi 6 features, such as OFDMA and TWT, but there is no BSS Coloring, which I suppose makes sense considering the price and the targeted demographic. Even OFDMA will be of use only in a truly crowded environments and if the client devices are compatible, and right now, there is barely compatibility with the features of WiFi 5 (such as MU-MIMO). I noticed that TP-Link did not mention whether the OFDMA is available on all three radio bands and if it’s both ul/dl, so I checked the interface.
There is the option to enable OFDMA globally, but no mention on how it is implemented – I think it’s only on the better 5GHz radio, but I don’t have the equipment to confirm it. I also noticed that MU-MIMO could be enabled only on the secondary 5GHz radio, so there are clearly some limitations in place, most likely to keep the cost low. Then again, unless actually using compatible clients, you’re not going to see any benefit from any of these features. I did see that there was support for OpenMesh which is the equivalent to the AiMesh from Asus and considering the three radio bands, one could be used for backhaul traffic, so you get a better throughput at the secondary mesh node.

Another thing that I saw when setting up the SSIDs was that the first 5GHz uses different channels than the second 5GHz, and it makes sense considering that we don’t want any overlapping between the two. But it also highlights how much of a niche device is a tri-band router. Unless you have very specific applications in mind (OneMesh, IoT or something similar), you’re better off with a single 5GHz radio band which can be more powerful than the two offered by the TP-Link Archer AX3200 put together.
Multi-Client Stress Test – 5GHz
After the Asus GT-AX6000 and the TUF-AX5400 were put through some multi-client stress tests, I decided that I wanted to see how a TP-Link device would perform and the TP-Link AX3200 was the closest to grab from the shelf. So, I powered it up, hooked up the server machine (via Ethernet connection) and prepared the five client devices. If you didn’t check the other two router reviews, know that I decided to use the tools developed by Jim Salter (netburn and net-hydra) for simultaneous simulation of various types of traffic.
And the reason why I thought this was a good idea was because the single-client tests, while useful to get a general idea about what you should expect from the wireless router, they don’t really paint an accurate picture about how the device will behave in your home. I have added signal strength (attenuation) into the reviews (better than just the amount of feet between the client and the router) but seeing how the wireless router handles multiple types of traffic at the same time across a variety of client devices should give you a better idea on whether it would survive the devices in your home or office.
These are the client devices that will be used for these tests:
| 2x Lenovo Y520 | Custom PC | MacBook Pro | ZimaBoard 832 SBC | |
| WiFi Adapter | Intel AX200 WiFi 6 | TP-Link AXE5400 Wi-Fi 6E | 802.11ac WiFi 5 | Asus PCE-AC68 WiFi 5 |
| RAM | 16GB | 16GB | 8GB | 8GB |
| Storage | NVMe SSD | SSD | NVMe SSD | SSD |
| CPU | Intel i7-7700HQ | Intel i5 5600K | Intel Core i5 | Intel Celeron Apollo Lake N3450 |
| GPU | GTX 1050ti GPU | NVidia GT720 | Intel Iris Graphics 540 | Intel HD Graphics 500 |
The type of traffic that I am currently simulating are 4K and 1080p streaming, web browsing and VoIP (only on a single client). Obviously, this is a stress test, so it’s going to be a bit exaggerated. I say that because the web browsing is very fast and continuous, and people usually stop and read the web articles. Also, five simultaneous 4K streaming sessions at the max rate can happen, but again, it’s a very particular use case. And if it does need to happen, just don’t use WiFi, go with a cabled connection otherwise, as you will see, the latency is unforgiving.
Still, how does that translate into actual number of client devices? Usually, way more than five, but I can’t really put a specific number. Can it be 50 or 100? Sure, it can also be 10 or 5. It depends on the type of client devices, the type of traffic, the location and attenuation, and, of course, the dreaded interference. Yes, they’re very diverse (from different WiFi standards) and as I mentioned in other articles, this way, we get a more realistic experience (and I didn’t have the budget to go with identical computers). As for the server device, these are its specs:
- WiFi 6 built-in adapter + 2.5GbE Ethernet port
- 32GB RAM
- NVMe SSD storage
- AMD Ryzen 5 5600xt
- Radeon RX 6800xt.
It’s worth mentioning that the client devices will connect to a single 5GHz network (80MHz, OFDMA enabled) and know that the advantage that the TP-Link AX3200 has over other WiFi 6 routers is the extra 5GHz network which can help lower the load.
4K and 1080p Streaming – 5 Client Devices
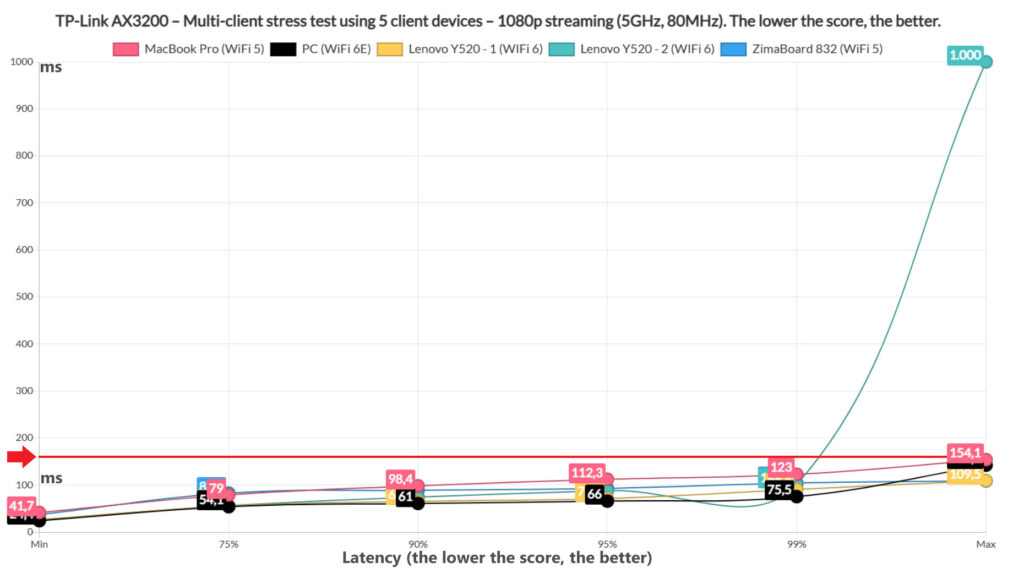
I first ran the 1080p streaming test on all client devices at the same time (I ran it multiple times and made an average of all the results I got). I am not sure which limit would be the best for the user, but obviously the lower the latency, the better. So ideally, it should be below 30ms or at least below 50ms. Only the WiFi 6E client stayed close to this limit for 75% of the time and it did raise gradually, but it’s still the best performer from the bunch.
The two WiFi 6 laptops were higher by about 10ms across the board and I suppose it’s not surprising that the WiFi 5 clients had a tougher time, going above 100ms for at least 5% of the time. This means that the user will experience some buffering, but it shouldn’t be too severe.
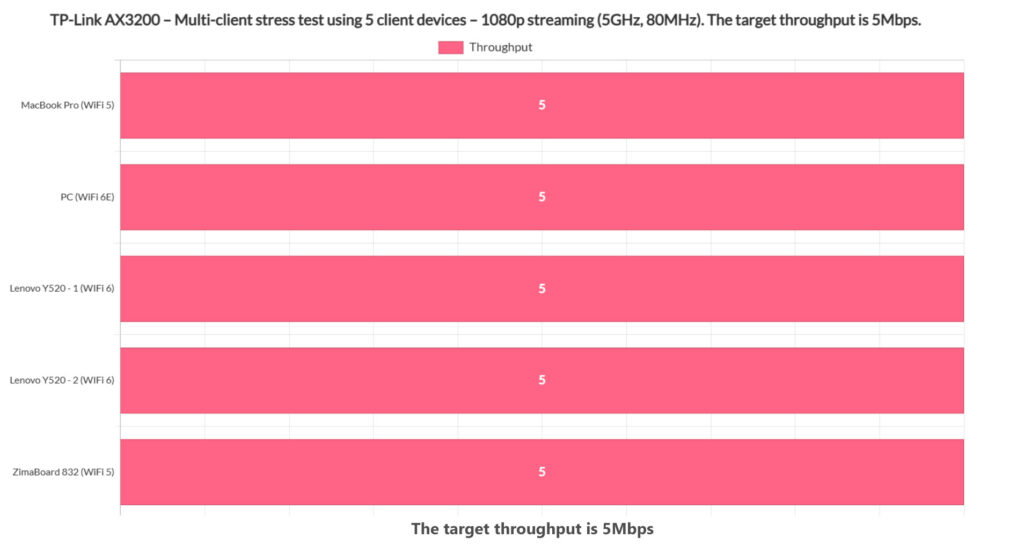
I did set the throughput limit on all client devices to be 5Mbps and As you can see from the graph, all devices managed to reach it which is excellent. But what about 4K? It’s, of course more demanding that 1080p streaming and I did set the limit to 25Mbps. And things were a bit different this time.
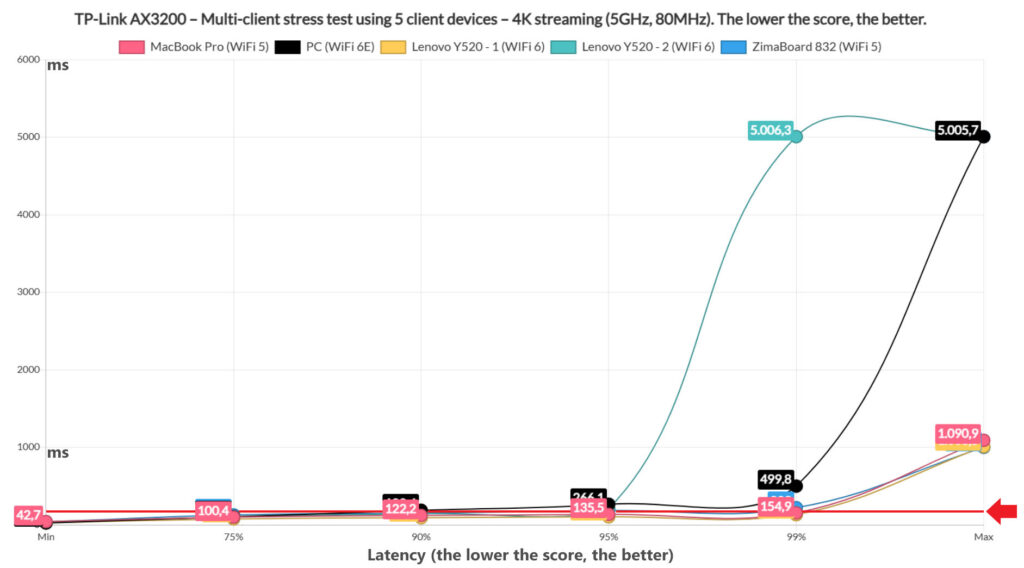
Again, the latency limit should not go above 30-50ms and pretty much all went past 100ms from the beginning. The WiFi 6E PC even rose close to 500ms 1% of the time, so it could not offer any streaming experience at all. But this is why we have two 5GHz radios available, because as you will see a bit lower, 2-3 very intense and demanding clients can be handled per band even including downloading. Kind of. I was also curious to see if all clients managed to reach the 25Mbps limit.
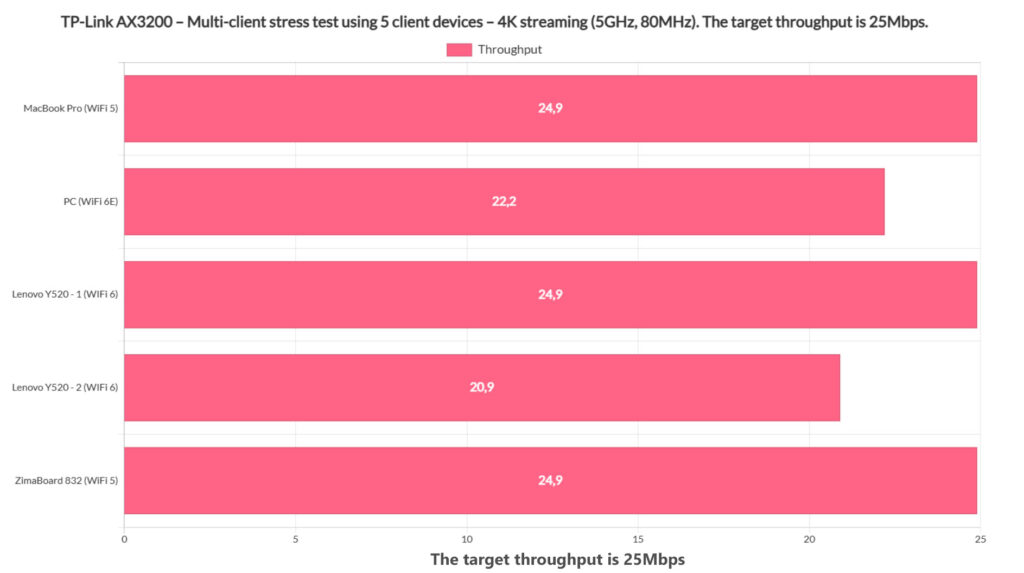
We can see that not all did which is a bit of a problem and it may force you to go with a lower resolution in case you want to stream Netflix max quality on five client devices at the same time. Then again, as I said before, you always have a spare 5GHz band, so hop onto it to make no compromises.
1080p Streaming and Browsing (+ VoIP) – 5 Client Devices
Following the TP-Link AX3200 simultaneous 1080p streaming test, I decided to add some web browsing in the mix as well. And I am not talking about opening a page waiting 3-4 minutes and then open another, no, we’re going turbo mode. Close and open, close and open. Certainly, I added 500ms of jitter to randomize the process a bit and simulate some real-life conditions – additionally, I set netburn to load 12 concurrent instances of 128KB which means roughly 1.5Mbps. This is the size of some lighter web pages and since there are 12 separate pieces, it simulates multiple types of content loaded on a page (pictures, text, tables and so on).
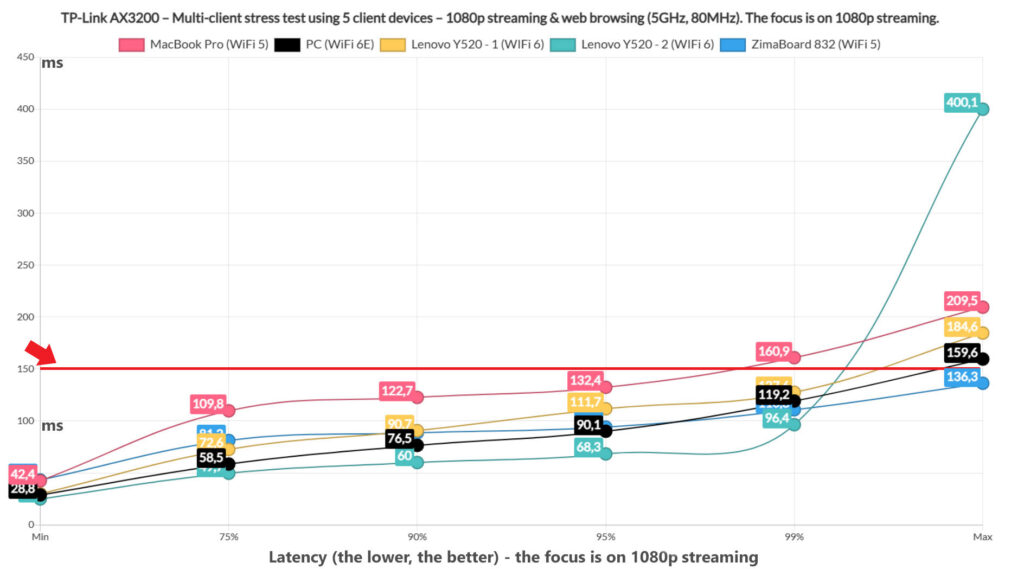
The first picture illustrates the 1080p streaming performance while the fast browsing is happening in the background.
As you can see, the MacBook Pro is the only device that goes above the 100ms for the entire duration of the time, while one of the Lenovo laptops performed surprisingly well, and even the WiFi 6E showed reasonable levels for about 75% of the time, which is most of the time really. What about the web browsing?
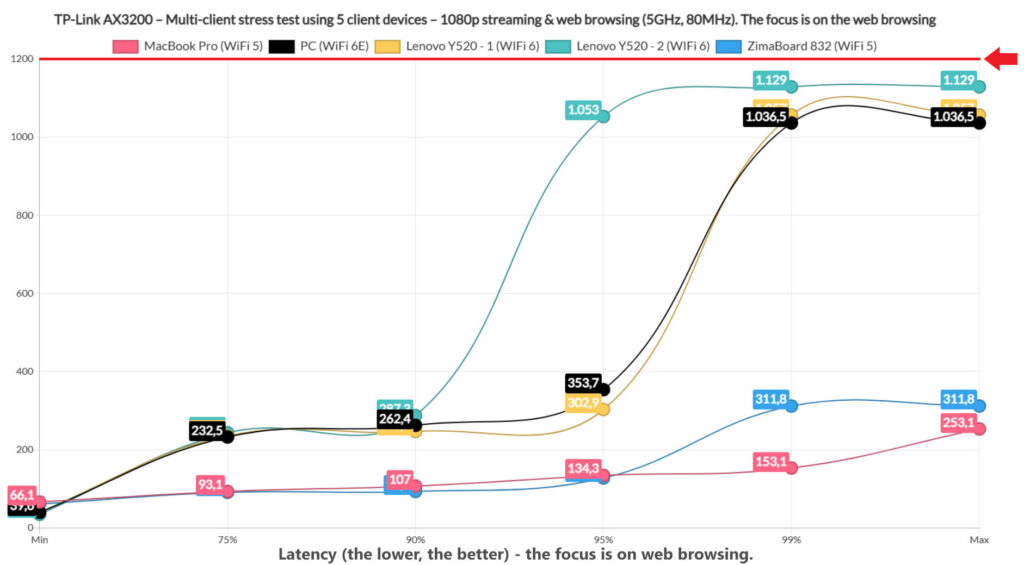
For the turbo-mode web browsing test, I think that a maximum of 1.5s is tolerable after which the user will need to reload the page (since it loads too slow). And, as you can see from the image, all client devices managed to remain underneath this set limit which is excellent news once again. It’s worth mentioning that all client devices also managed to reach and maintain 5Mbps. Moving forward, I wanted to make things even more difficult and included VoIP as well, but not on all client devices, only one one, simulating the user having to receive a conference call.
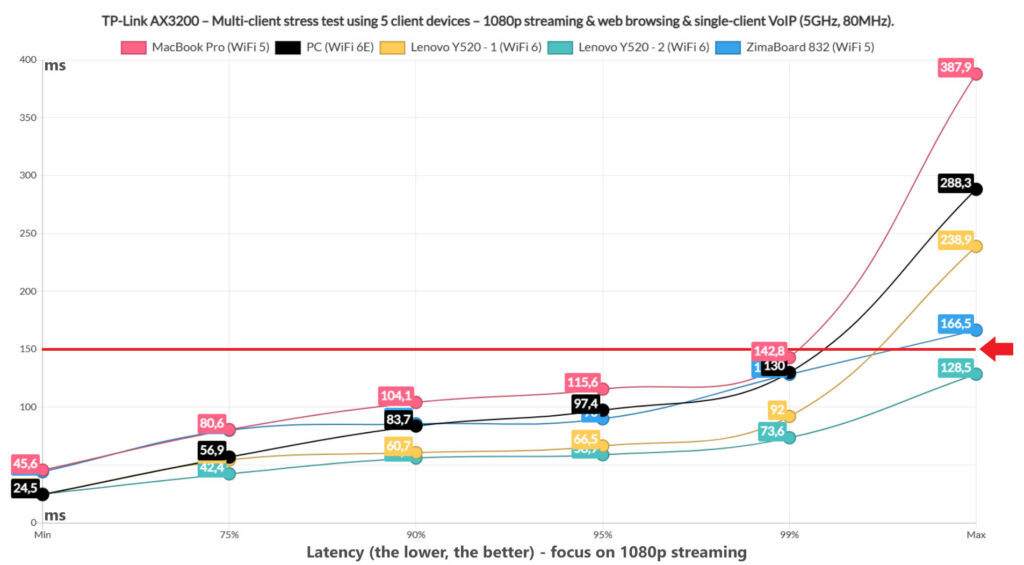
VoIP traffic didn’t really have that much of an impact – sure, the latency rose here and there, but not enough to impact the 1080p streaming quality. The web browsing wasn’t impacted that much either since all clients maintained a latency underneath 1.5s.
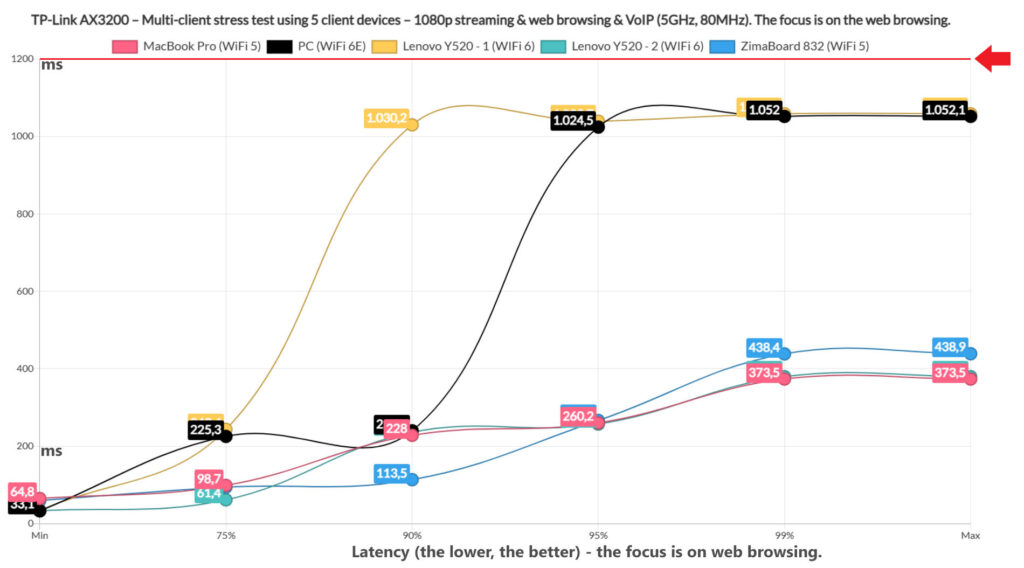
As an early conclusion, the TP-Link AX3200 handles decently the 1080p stress test, although I would still spread the clients between the two 5GHz network just to get a perfect performance.
4K Streaming and Browsing – 5 Client Devices
The 4K streaming test alone put a bit of strain on the TP-Link AX3200, so let’s see what happens after adding web browsing alongside it as well.
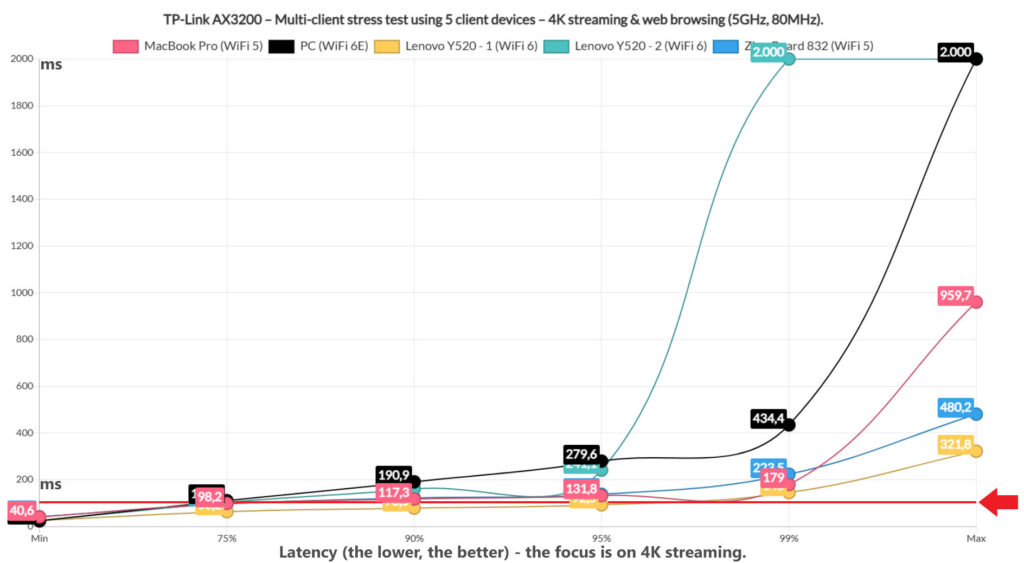
We can see that only one client device stayed under 100ms for almost the entire duration of the test and it’s a WiFi 6 client device. The ZimaBoard 832 and the MacBook Pro kept a somewhat lower profile, although still above 100ms. And The WiFi 6E refused to cooperate entirely and so did the second WiFi 6 client device. Before reaching a conclusion, let’s see the web browsing graph.
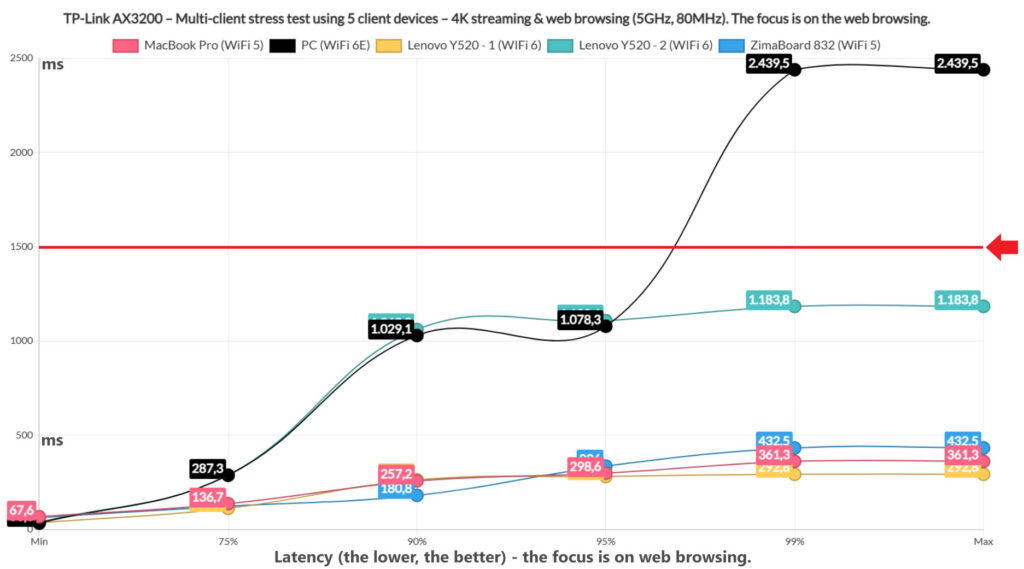
It seems that the WiFi 6E client refused to cooperate here as well and the second WiFi 6 Lenovo laptop also had a fit, getting very close to the set limit. But it still remained beneath it, barely. The other client devices had no trouble offering a good browsing experience. But, were the client devices able to reach the set 25Mbps throughput to ensure that Netflix pushes the max quality?
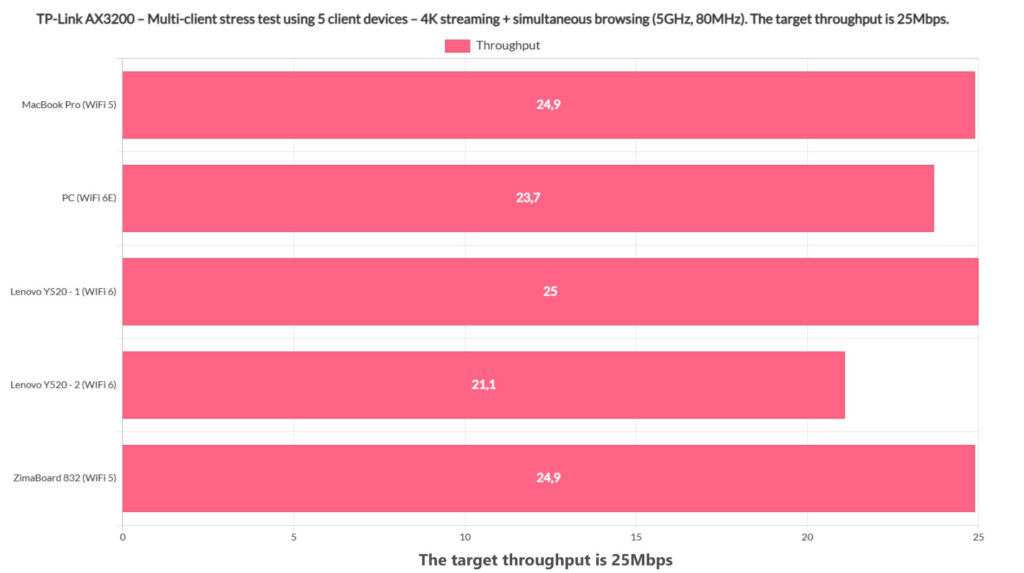
The answer is no, so again, as with the 4K streaming-only test, you will have to make some compromises in resolution. And, if you add the browsing into the mix, things get even more difficult for the TP-Link AX3200. Not to say that it couldn’t handle the stress, just that it won’t be able to do it properly on all client devices.
4K Streaming, Intense Browsing, Download and VoIP Tests
In previous articles, I usually stopped here, but I was convinced to go even further and include download as well. And it’s the type that has the freedom to utilize as much bandwidth as it likes.
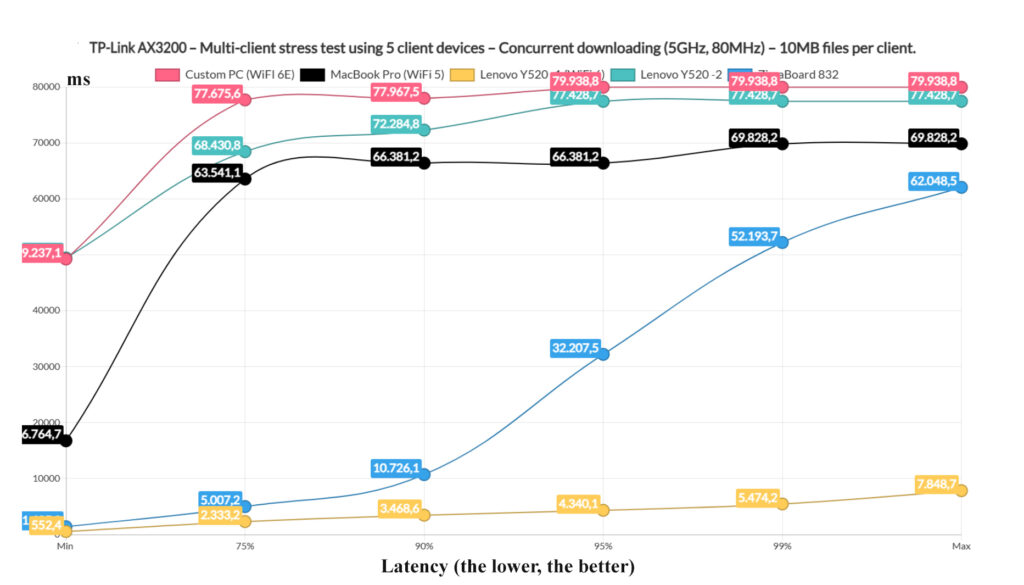
That being said, I relied on a couple of clients to download 10MB files continuously at whatever rate they wanted, while two clients tried to stream 4K videos (capped at 35Mbps) and one was browsing intensively. The two clients handling the downloads experienced severe latencies and one 4K streaming client pretty much gave up on its task.
The problem is that the second 4K streaming client went above 1s, even if not much above it, but it’s still an unusable latency for this task. Lastly, we can see that at least the intense browsing experience was within the usable limits, even though it got above 1s for 5% of the time. Also, I saw that the downloading clients drew an average of 208.5Mbps
and 297.5Mbps respectively, amounting to 516Mbps, fairly close to the max WiFi bandwidth.
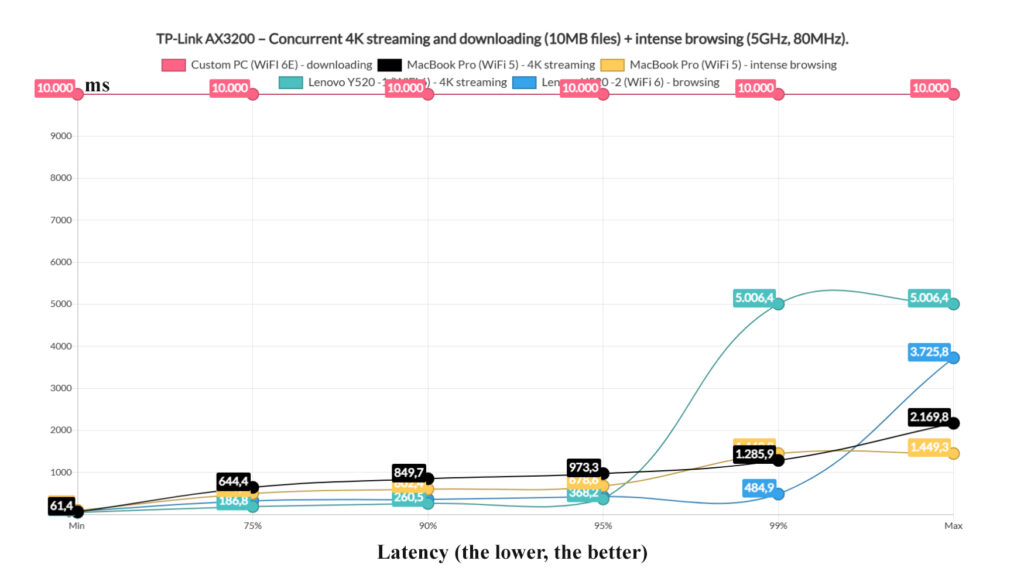
Moving forward, I went a bit lighter on the router and used only a single client device for the simulated download traffic, leaving two clients for the simultaneous 4K streaming at 35Mbps and other two for the intense browsing.
One 4K streaming client really tried, but still quickly rose above 150ms for pretty much all of the duration of the test. The other one didn’t bother and shut high, reaching close to 1 second for 1% of the time and above 500 for the rest.
As for the browsing clients, we can see that both stayed below 1s up until that 1% of the time when one rose close to 1.5s, while the other managed to accomplish 5s. That’s not good. As for the average throughput of the downloading client, it was 478.3Mbps.
Next, I went even more gentle on the AX3200 and used only three clients, one for downloading the same 10MB file again and again, one for 4K streaming at 35Mbps and one for intense browsing.
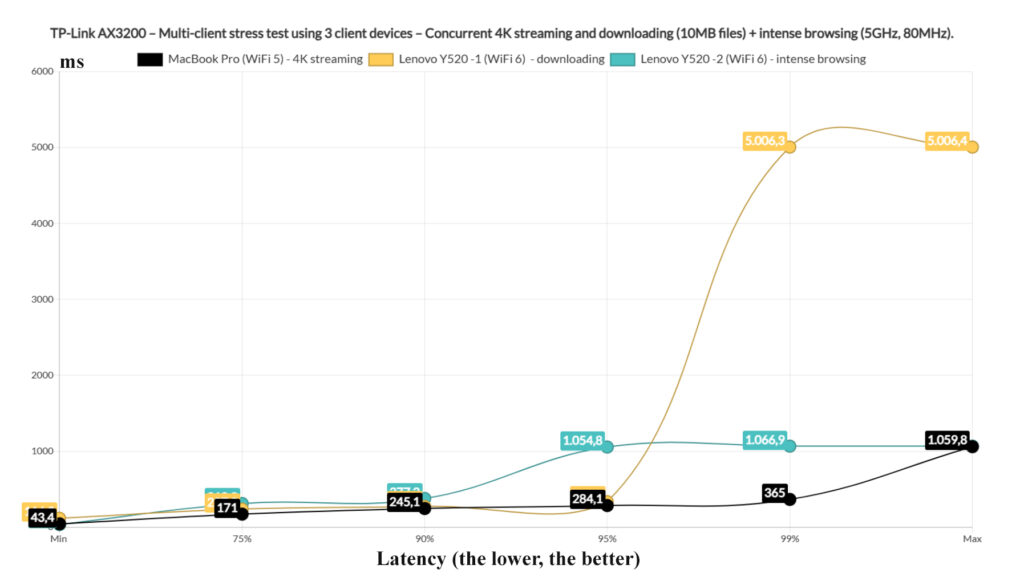
The 4K streaming client was more reasonable than before, but it still went above reasonable levels, unless you don’t mind a lot of buffering. Then, there’s the intense browsing which I suppose stayed below unreasonable limits and lastly, we get the downloading client which showed latencies between 200 and 300 for 95% of the time. Is that good? Better than on the other tests and I suppose usable depending on your workflow.
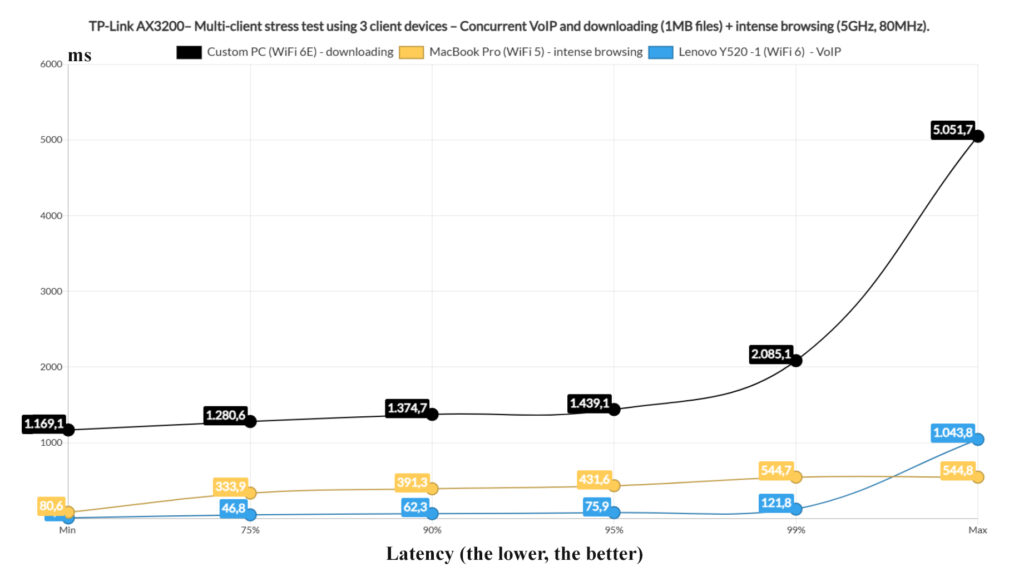
Moving forward, I decided to continue to use three clients, but one for downloading 1MB files continuously, one for intense browsing and the last for VoIP.
The downloading client didn’t play nice with the others and shut above 1s for the entire duration of the test. The intense browsing test passed, but what about the VoIP. Depending on some publications on the web, we should be happy with anything below 150ms, but again, I prefer it to be as close to 0 as possible. The client managed to stay below 50ms most of the time (75%) and it only rose above 100ms for 1% of the time. The throughput for the downloading client was, on average, 625.1Mbps.
The last multi-client test is to let all clients download 10MB files at whichever rate they see fit. And hopefully, no client disconnects or the network doesn’t collapses.
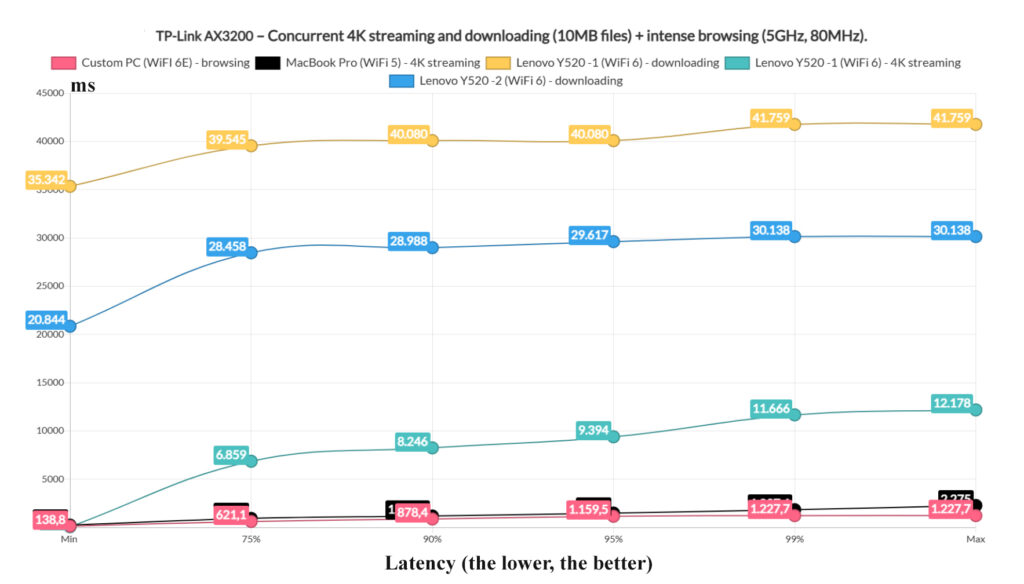
I don’t really need to interpret much here, all went on an Apollo mission and the average total throughput was 393.8Mbps which, honestly, is lower than expected.
Multi-Client Stress Test – 2.4GHz
After finishing the multi-client stress tests on the 5GHz network (one of the two), I had to push the 2.4GHz network to the limit as well. Obviously, the 4K streaming test will be too much and I didn’t dare with the 1080p streaming test either. Just the plain ol’ insane-mode web-browsing.
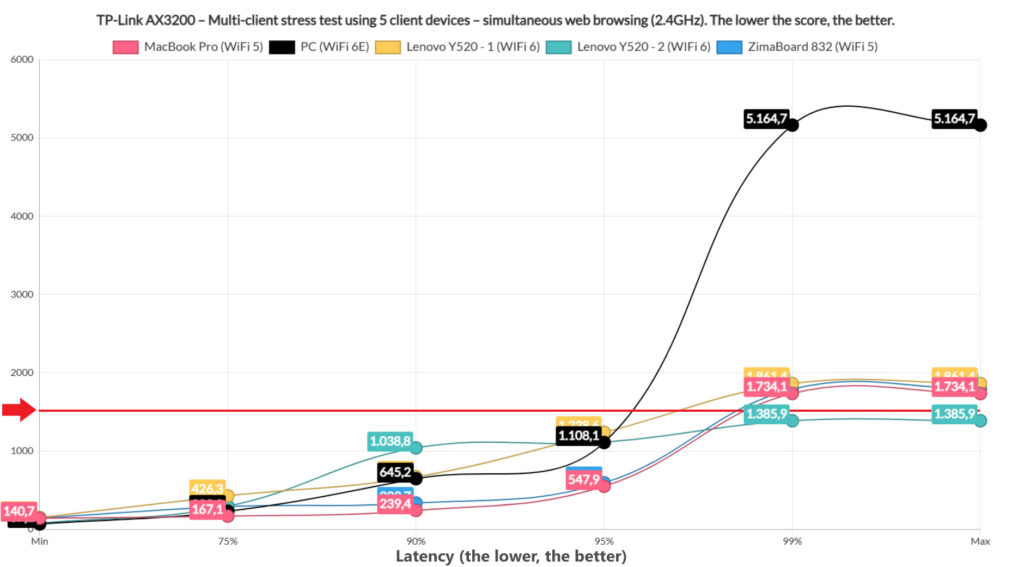
It does seem that we did push the TP-Link AX3200 to the limit alright. Only one client device managed to stay under the 1.5s limit for the entire time, one of the two identical WiFi 6 client devices. The other client devices did well for pretty much the entire run, but there were some latency spikes which will occur about 1% of the time (leading to the need to re-load the page very, very rarely).
The WiFi 6E client device did show a higher deviation and will require that the user reloads the page 5% of the time (once every 20 times). Again, this is a stress test and you will be able to properly browse the web on way more client devices than the 5 I used. But I would take into account the option to move all the IoT, smart devices on this band instead.
The Wireless Test (5GHz)
To test the wireless performance, I connected three client devices to the first 5GHz network (the more powerful one) and yes, the channel bandwidth was set to the maximum of 80MHz. Also, since there is a 2.5GbE port, I used it to connect the server device, ensuring that there are no bottlenecks and I also made sure that the interference was kept to a minimum.
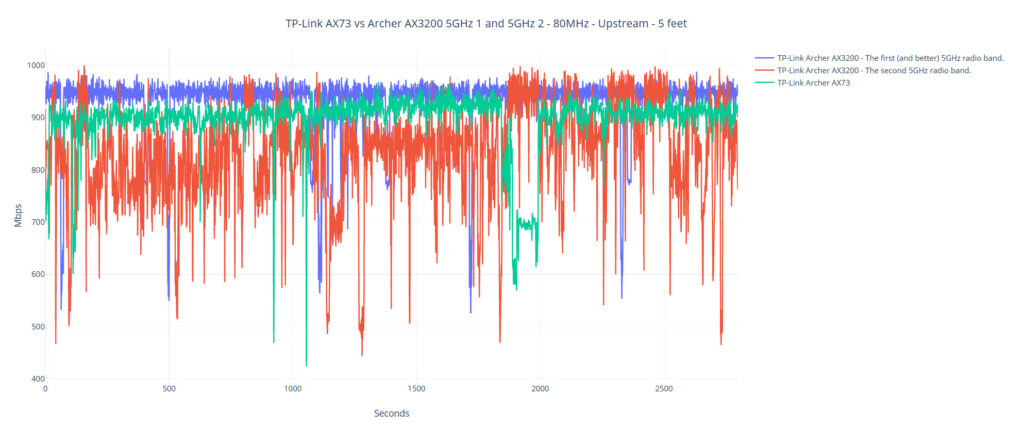
The first client device uses a WiFi 6 adapter (AX200) and the signal strength was really good, especially at 5 feet, where the attenuation was 32dB. And the throughput was maxing on the Gigabit connection since I measured an average of 936Mbps upstream, but only 361Mbps downstream. The excellent throughput remained strong even if I was about 45 feet away from the TP-Link Archer AX3200 where I saw an average of 634Mbps up and 176Mbps downstream.
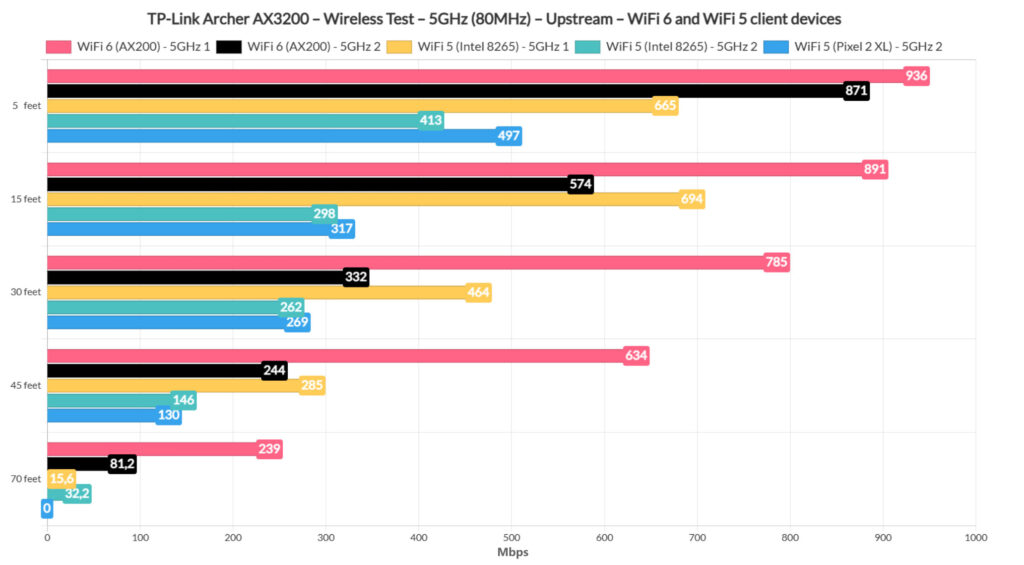
At 70 feet (-81dB attenuation), I measured an average of 239Mbps upstream and 60.6Mbps downstream, so it remains very usable for pretty much any application. Moving to the secondary 5GHz WiFi network, the throughput remains really good.
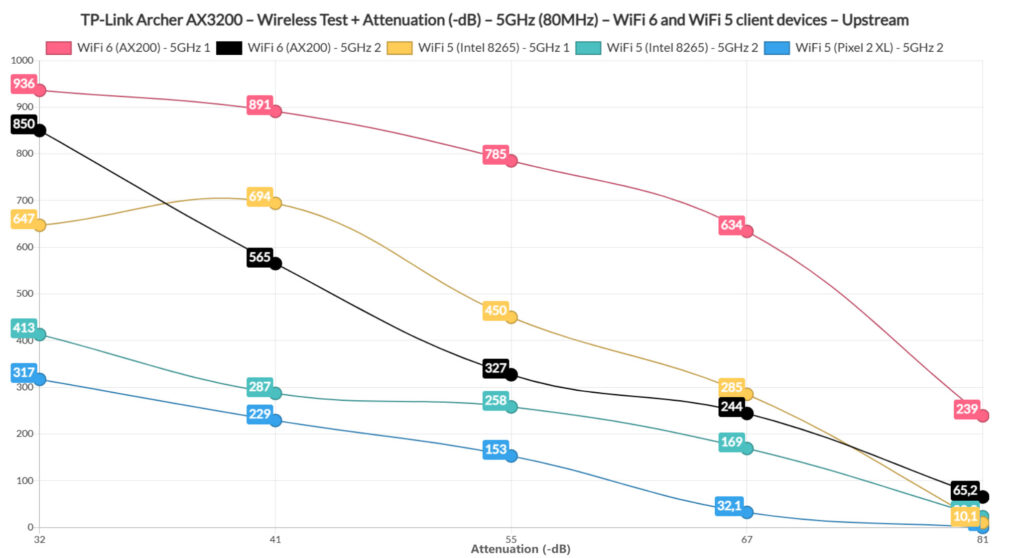
At 5 feet, it was 871Mbps upstream and 381Mbps downstream, while at 45 feet, it was 244Mbps up and 225Mbps downstream. At 70 feet (-77dB attenuation), I measured an average of 81.2Mbps up and 26.1Mbps downstream, so still fairly usable.
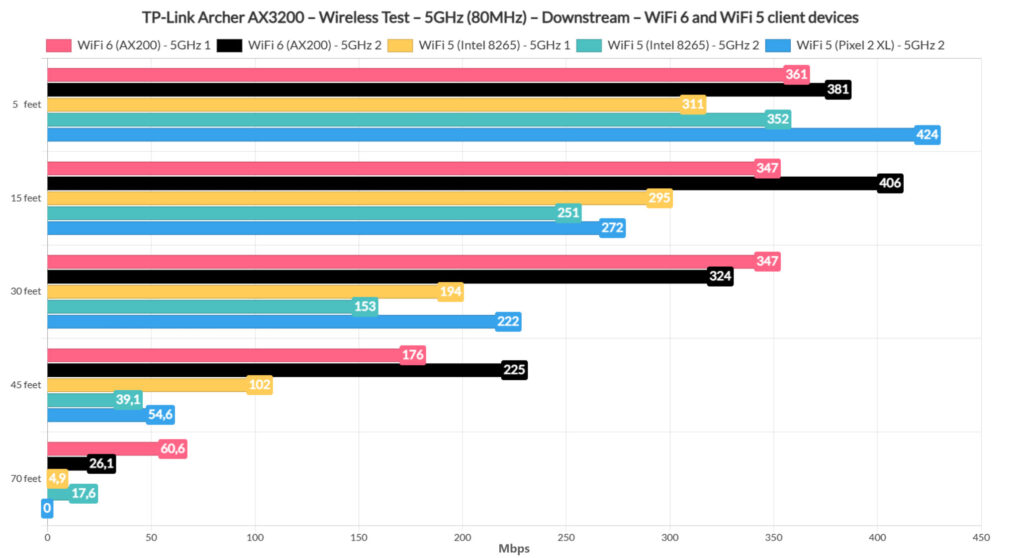
Then, I switched to the first WiFi 5 client device, a laptop that’s equipped with an Intel 8265 adapter and the performance was less impressive than with the WiFi 6 client, but still good nonetheless while the device was connected to the first 5GHz network.
At 5 feet, I saw an average of 665Mbps, while at 45 feet, it was 285Mbps (both upstream). At 70 feet, the throughput was no longer useful. The second 5GHz network was a bit of a letdown because at 5 feet, the throughput was 413Mbps up and 352Mbps downstream.
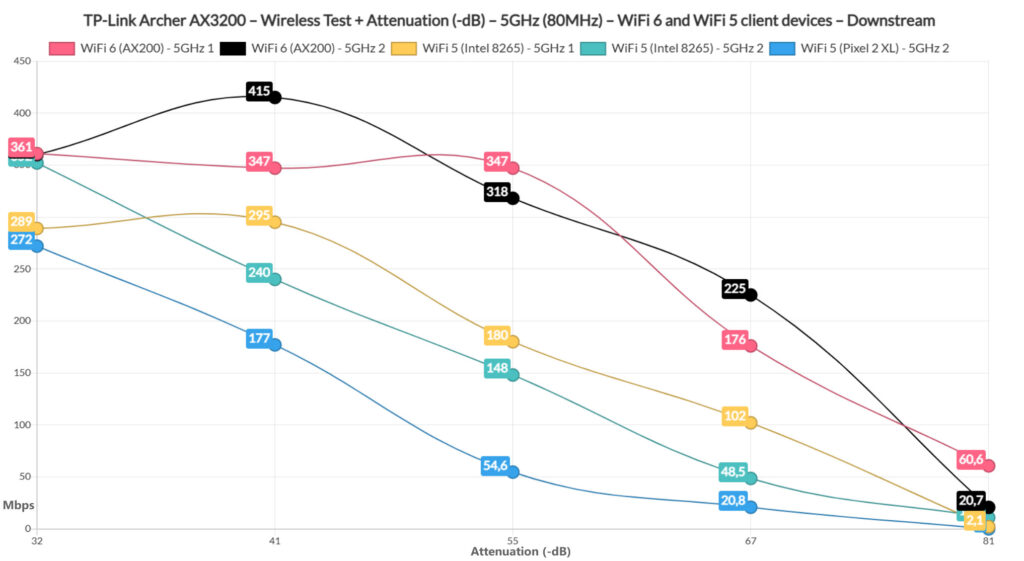
At 45 feet, I measured an average of 146Mbps up and 39.1Mbps downstream – at 70 feet, the throughput was still somewhat decent, if you don’t care for remaining a bit under 50Mbps. Lastly, I connected the Pixel 2 XL (WiFi 5) client device to the second 5GHz network – I could not connect it to the better 5GHz WiFi because the smartphone doesn’t support its channels. So, overall, the performance was somewhat similar to the Intel 8265 client device.
At 5 feet, I measured an average of 497Mbps, while at 45 feet, it was 130Mbps upstream. Unfortunately, the connection dropped if I tried to go farther than that.
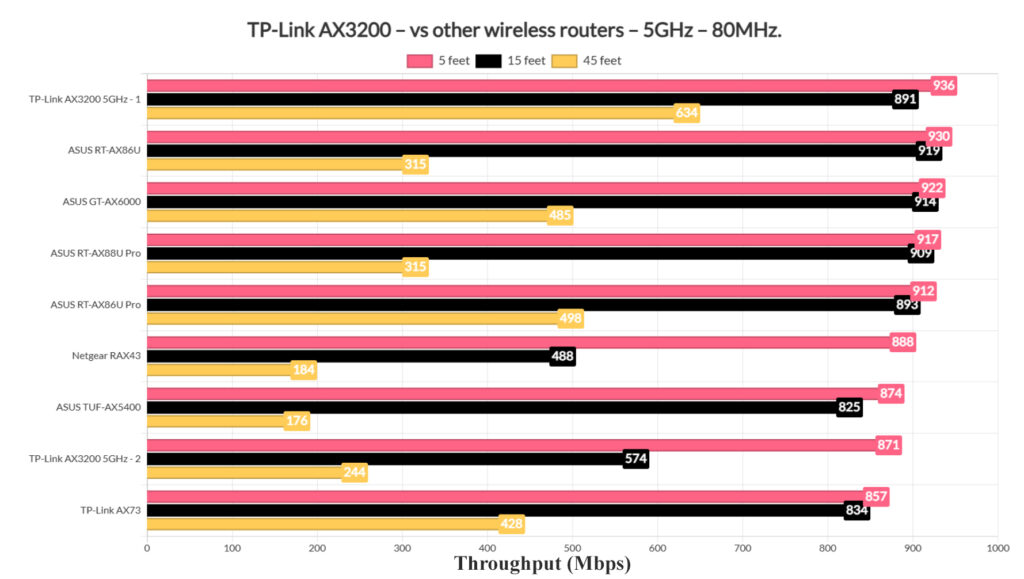
The Wireless Test (2.4GHz)
I still used the same three client devices, but I connected them to the 2.4GHz network. This way, while using the WiFi 6 client device (AX200), I saw an average of 152Mbps upstream and 87.2Mbps downstream at 5 feet and, despite a higher attenuation, even at 70 feet, I still managed to get an average of 90.3Mbps up and 70.8Mbps downstream, which is a great performance.
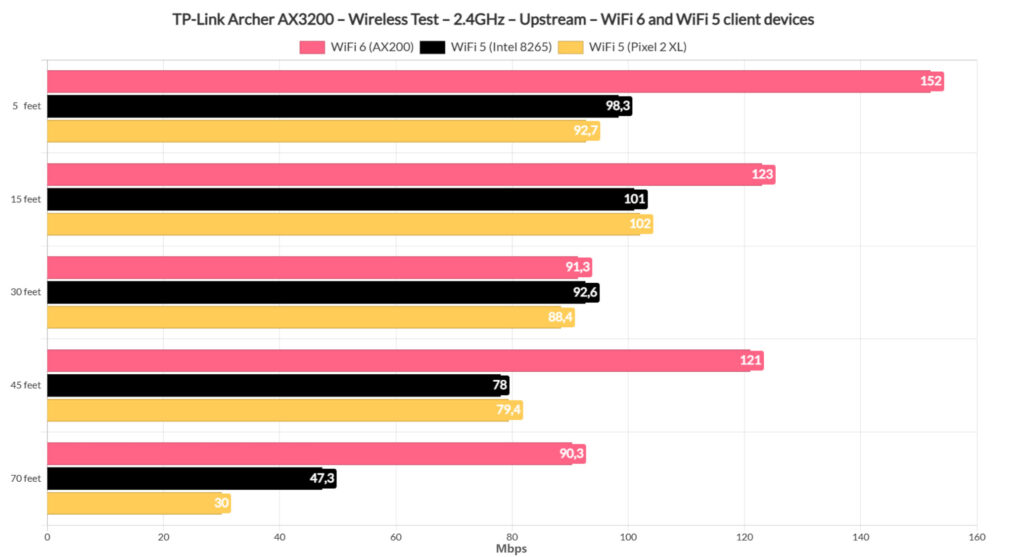
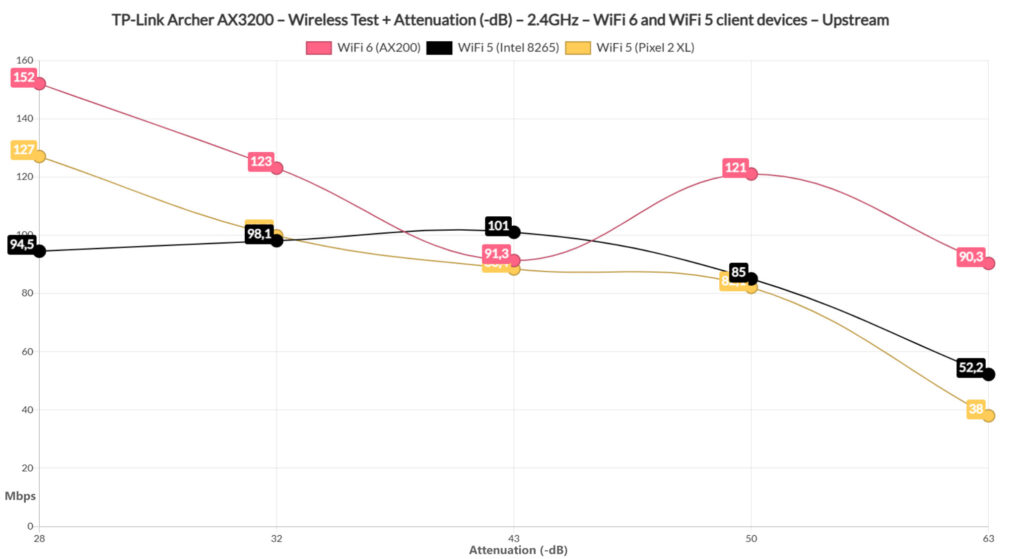
Obviously, this can only be achieved by using non-overlapping channels and as little interference as possible. Switching to the first WiFi 5 client device (Intel 8265), the throughput was less impressive – at 5 feet, I saw an average of 98.3Mbps, while at 70 feet, it was 47.3Mbps (both upstream).
It’s still good, but not as good as with WiFi 6 client devices. The Pixel 2 XL also did well considering that it performed pretty much the same as the other WiFi 5 client device, the exception being at 70 feet, where the throughput was slightly lower: 30Mbps upstream and 21.4Mbps downstream.
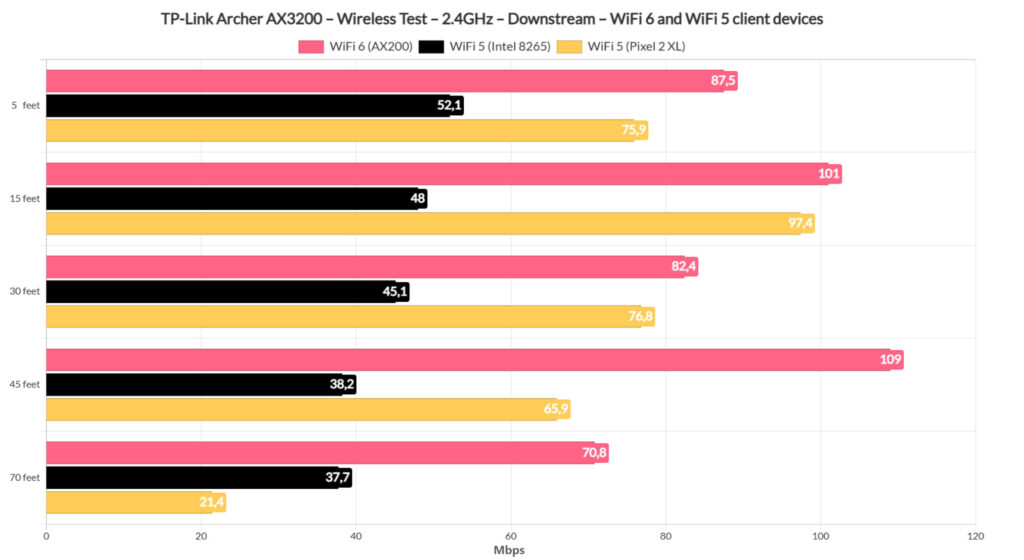
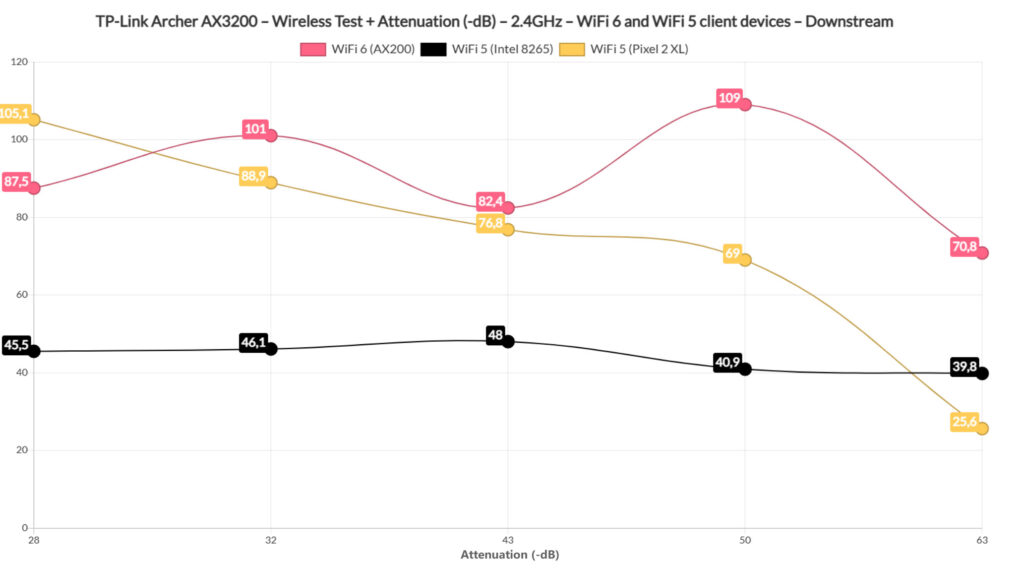
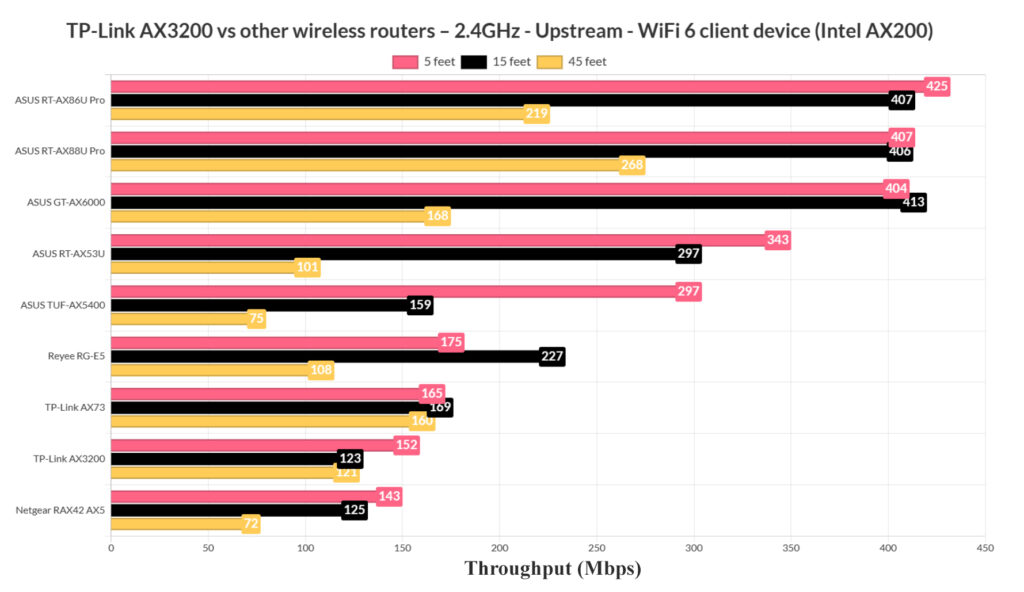
Storage and LAN to LAN Performance
The TP-Link Archer AX3200 does have two USB ports, but, since the USB 2.0 one is mainly for printers (or other similar client devices), my main focus was towards the USB 3.0 port. And to test the storage performance, I used a WD My Passport 250GB external SSD and moved back and forth a 3GB multimedia folder. This way, I saw that the writing speed was 47MBps, while the reading speed was 50MBps.
It’s an average performance and I admit I have seen better with Asus routers (especially its ‘main competitor’, the RT-AX86U). I also ran a LAN to LAN test which unfortunately was capped by one Gigabit port (there’s only one 2.5GbE port available). And, upstream, I measured an average of 947Mbps, while downstream, I saw 929Mbps, which is a very good result.
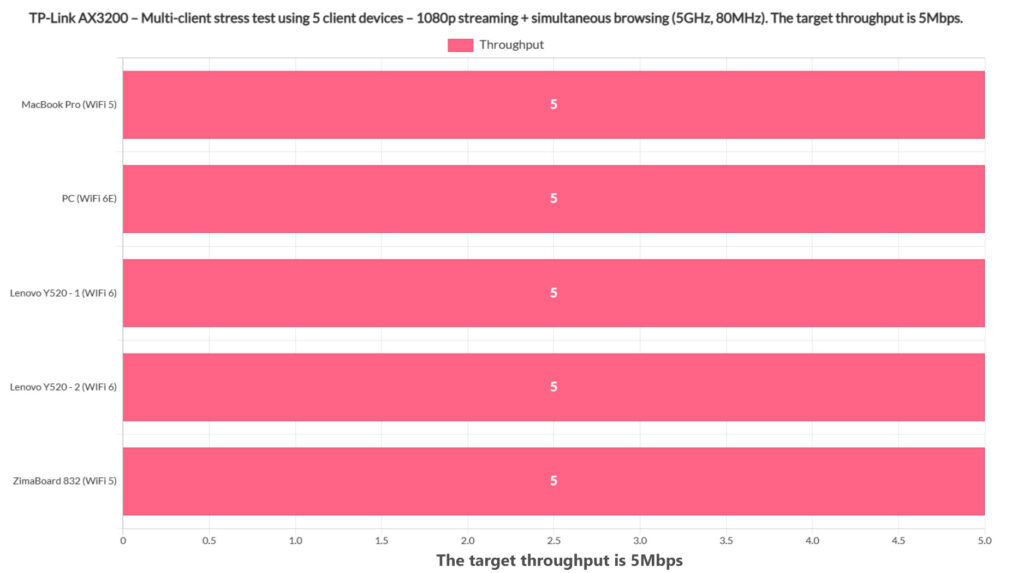
The Installation
While some manufacturer struggle to find a balanced installation process, TP-Link has found a winning formula and you can choose between using an app or go the web-based software route. I am sure more people will use the app, so I opened the Tether app.
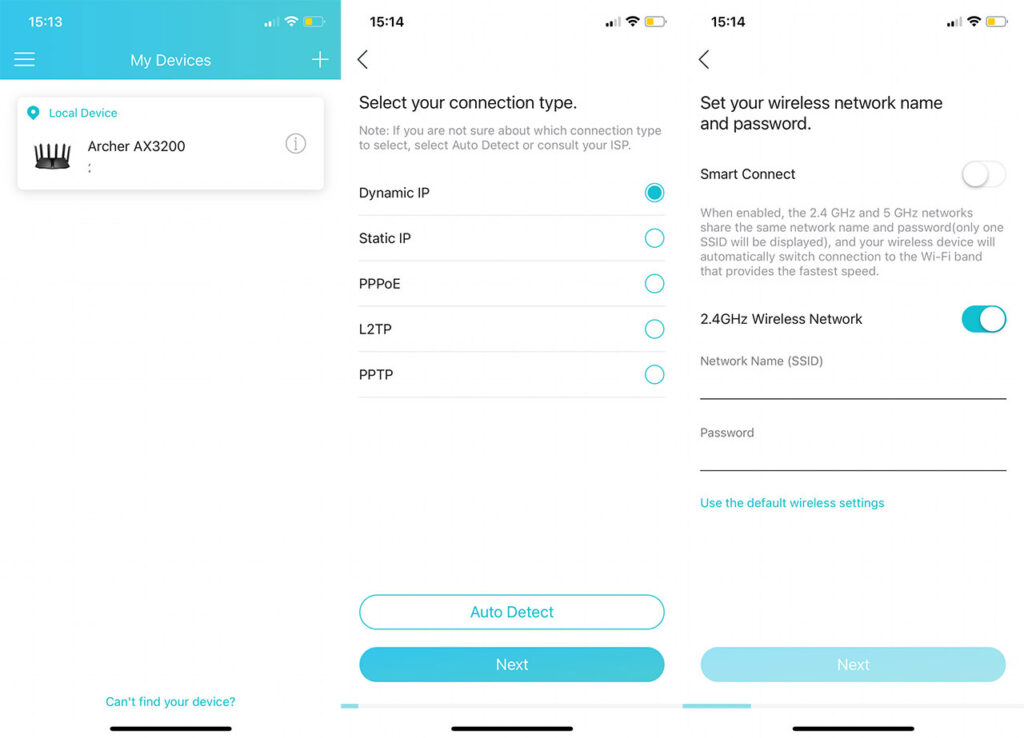
I used it before with the other TP-Link routers (AX73, AX50 and AX21), but I didn’t have unpair or delete anything, the app will detect if I am connected to a TP-Link router automatically. After choosing one of the three SSIDs (the PIN number written on the label will work for any network), the app saw the router and I was asked to insert an admin password (the account name remains the default one). Then, the app asked which WAN port is used for the Internet connection, the type of connection and ISP credentials (for PPPoE).
Then, I could set up the wireless networks – it’s possible to leave the Smart Connect on and just create a single network, leaving your clients to be moved to the most suitable radio band or, it’s also possible to set up three separate networks. After a few minutes, I saw the SSIDs and I could connect to either of them to gain access to the interface.
The App GUI
The mobile app is designed to cater to the people that care only for a more superficial configuration of the router, while anything more in-depth is left for the web-based interface.
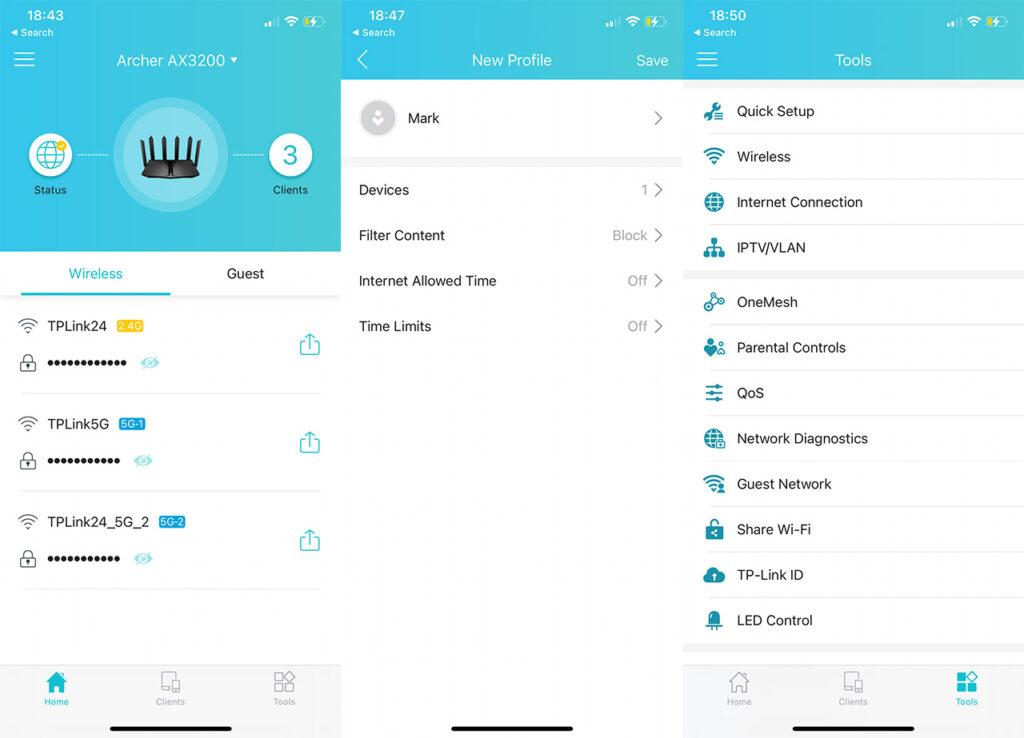
The Home window will show the wireless networks (including Guest SSIDs), the status of the Internet connection and the number of Client devices. The Client section will let you see a list of the connected devices and it is possible to Block the access to the Internet, but I also saw that you can add it to a Parental Controls profile. I created a new profile to see what options were available and you can manually add websites (domains) to the whitelist or blocklist, you can set scheduled access, as well as time limits for the client device.
You can also set the client to be High Priority, which is some very basic QoS. Moving to the Tools section, we can actually see a dedicated QoS, but it’s still just a way of selecting high priority-devices. There is also the possibility to change the Operation Mode (Router or Access Point) and under System, it’s possible to update the firmware or return the device to factory default settings. There is an Advanced Settings section, but it only guides you towards the web-based interface.
The Web-based Interface
The Network Map shows very similar data as the Home section from the app.
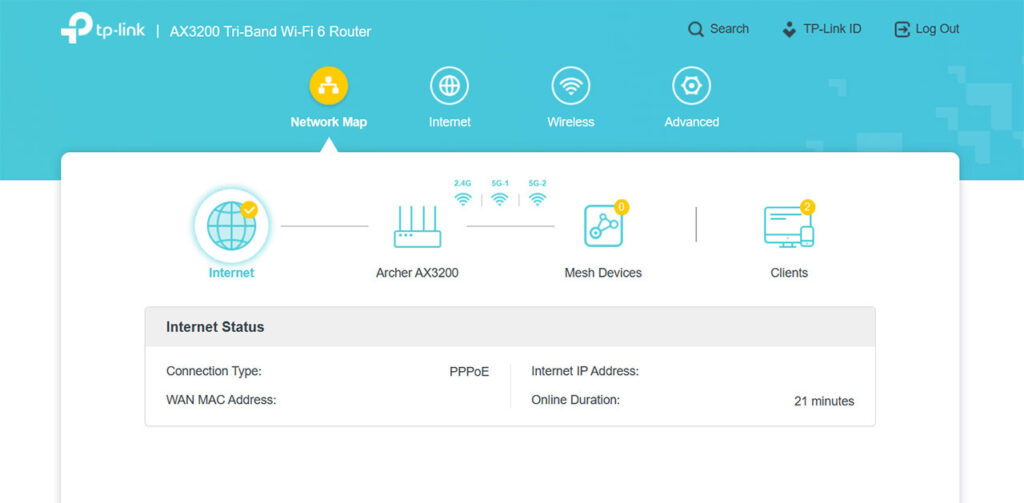
The Internet and the Wireless sections are also very basic, so the Advanced section is the area of interest. The first set of settings relates to the Network, which include the Internet setup (MTU size, DNS, Connection Mode), but it’s also possible to set up the Secondary Connection (Dynamic or Static IP). It’s still a shame that I did not see any load balancing settings. You also get IPTV/VLAN, Routing and DDNS. The Wireless settings are also far more complex, and you can change pretty much any settings you would want (kind of rivals the Professional tab from Asus routers).
The QoS and the Parental Controls are not that much better than on the app, so there is very limited actual control but hey, don’t you worry, TP-Link got you covered. As long as you’re willing to pay for a subscription, then the HomeShield app does actually give proper Parental Controls, as well as real-time IoT and network protection. Not a fan of anything subscription-based, but you do have that option available.
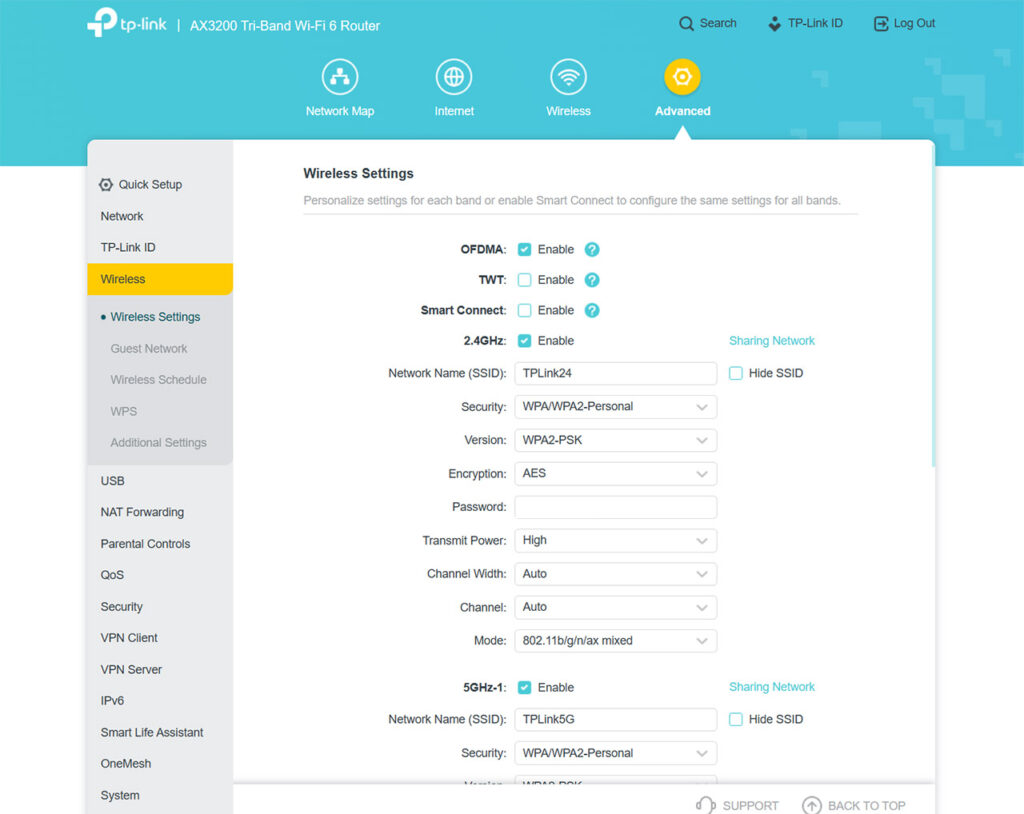
The TP-Link Archer AX3200 also offers some Security features, such as SPI Firewall, Access Control, IP&MAC Biding and ALG settings (IPSec, L2TP, PPTP pass-through and more). And this takes us to the VPN support – there’s OpenVPN, PPTP, as well L2TP/IPSec. I suppose TP-Link wanted to be cool, so it added Alexa support which is a privacy nightmare, but then again, I guess you can vocally tell it to restart the router or whatever.
The Conclusion
The TP-Link Archer AX3200 seems to be one of those hidden gems that not many talk about and after getting it, it seems that there are many layers and dimensions to it. But, not all it perfect. Sure, the wireless performance using WiFi 6 client devices was great and even if the WiFi 5 clients had a far lower throughput (which was expected), it was still overall a very good experience. The software does have the basics and while a lot of us are lamenting the barely-there QoS and Parental Controls, TP-Link still stubbornly pushes towards subscription based features.
The Asus RT-AX86U is a bit more expensive, but it does have more features and the extra WAN port can actually be used for dual-WAN purposes, unlike on the Archer AX3200. I would have liked to see some third-party OS being supported to open up the true potential of the AX3200, but for now, it’s only up to TP-Link. So, should you give the Archer AX3200 a chance? Although I have mentioned the RT-AX86U several times, they’re nowhere near the same price range, so it’s not really an actual direct competitor. Considering that it’s no longer Costco exclusive and it does offer a good wireless performance, then yes, the AX3200 is worth checking out.
