Underneath the eye-catching layer of gaming-enhancing features, the Asus ROG Rapture GT-AX6000 remains one the best dual-band WiFi 6 router that the manufacturer has developed so far, and it has held that status for about two years before Asus decided to release the RT-AX88U Pro.
And one of the main reasons why I decided to check out the GT-AX6000 was because it seems that the RT-AX88U Pro is essentially the same device minus the ROG features. But I later found out that the RT-AX88U Pro has most of the gaming features, minus the flashy red-tinted software design.
Then again, ASUS has also mentioned that the GT-AX6000 is a sort of successor to the RT-AX86U, but is that router already outdated and should we quickly move on to the next big thing? If you have the RT-AX86U, keep it, but I won’t deny that the ROG Rapture GT-AX6000 is also very well equipped, offering two 2.5GbE ports which can be used for dual-WAN purposes.

There’s also OFDMA, 1024QAM and 160MHz channel bandwidth, and, of course, it’s very much possible to add the Asus ROG Rapture GT-AX6000 to an AiMesh network. Furthermore, the router does cater to the gaming community, so expect it to be weirdly shaped, to have RGB and the usual set of gaming-related features. These include Triple-level Game Acceleration (basically a slightly enhanced QoS), the VPN Fusion and the Mobile Game Mode. If all of this sound great to you, then let’s put the the Asus ROG Rapture GT-AX6000 to the test and see how it performs.
Design and Build Quality
The Asus ROG Rapture GT-AX6000 sports a rectangular plastic case, kind of, because there are various parts sticking out, lots of geometrical patterns with the culmination of four dedicated areas to add the humongous four antennas, one for each of the device’s corners. So, it’s basically a drone, just add four propellers instead of the antennas and let it fly, the CPU can handle it (it’s a joke, don’t destroy your router).

The four antennas are removable, and each has a red plastic portion which I assumed were for some LEDs to shine through – it would have justified the weird shape, but no, they’re there just for show and serve no purpose above creating a gaming device aesthetic. But don’t worry, there is RGB and it’s the ROG logo at the top of the case (which, by the way, it’s covered by a black matte finish). This RGB light can be adjusted from the software, as well as turned off from one of the front-facing buttons.
The other button enabled WPS which I suggest you don’t use it due to potential security risks. Let’s talk a bit about the size of the Asus ROG Rapture GT-AX6000. It measures 13.0 x 6.6 x 2.6 inches (or 33.0 x 16.8 x 6.6cm) and it weighs 2.47lbs (1.1 kg), so it’s both very large and heavy, and you do have to plan where you’re going to put it, especially due to the two antennas that sit at the front. The manufacturer has added four silicone feet to keep the device into place (the weight is pretty much enough to keep it steady) and I also noticed two mounting holes, so yes, it is possible to mount the Asus ROG Rapture GT-AX6000 on the wall (although the antennas would again make things complicated).

As expected, the router relies on passive cooling, so there are ventilation holes on the bottom, at the top (within the circuit-like pattern) and on the sides, but is it enough to keep the temperature in check? I took a thermal camera and saw that the Asus ROG Rapture GT-AX6000 was indeed able to keep the temperature at a proper level, so there is pretty much no risk for overheating, unless you block the ventilation holes (don’t).
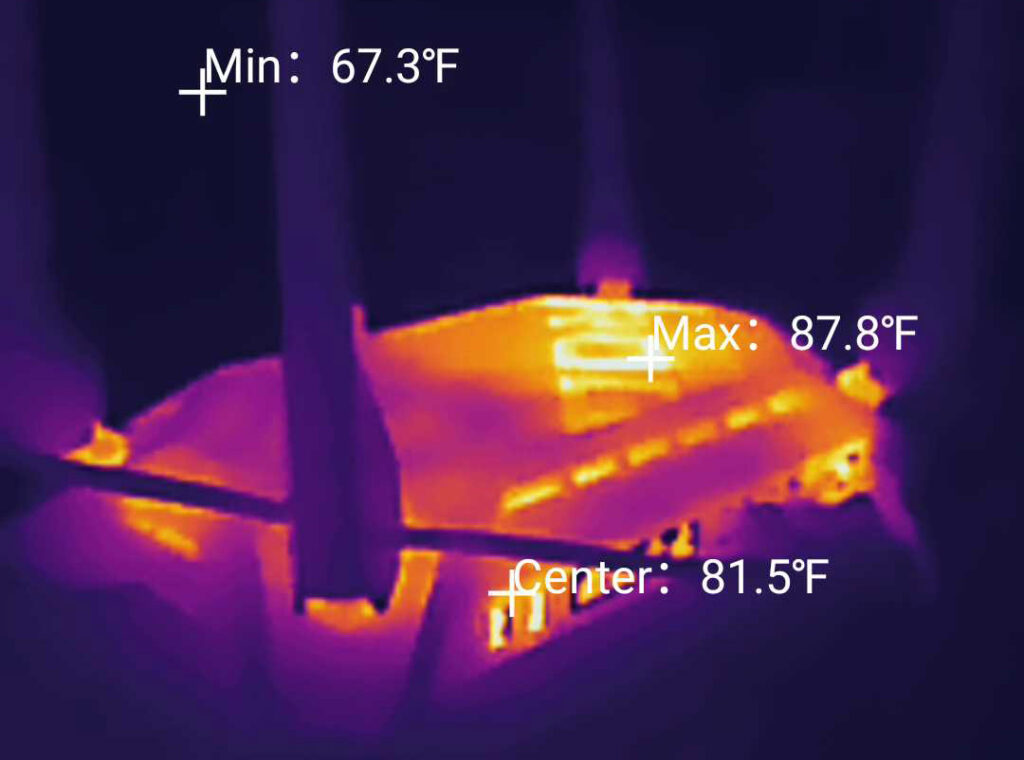
On the front of the WiFi 6 router, there is an array of LEDs, showing the status of the Power, the two WiFi radios, the 2.5GbE WAN port, the 2.5GbE LAN port, the WPS and the LAN. I would have liked to have separate LEDs for the LAN ports, but I guess it’s still better than what other manufacturers have been offering (that annoying single LED).
On the other side, there is a USB 2.0 and a USB 3.0 port (for a printer and a storage device), followed by four Gigabit LAN ports (and yes, the LAN 1 is a Gaming port, as we saw on the RT-AX86U). Afterwards, we are greeted by the 2.5GbE WAN port and the 2.5GbE LAN port (which can also act as the secondary WAN port), the recessed Reset button, the Power switch and the Power port.

Internal Hardware (Asus ROG Rapture GT-AX6000 Teardown)
Do you want to know why nobody else on the web has tried to open up the quite popular Asus ROG Rapture GT-AX6000? It’s because it takes the top spot for the worst design I have ever encountered on a router. Everything was thought to serve the means to block the user to easily open up the case and seriously, when dealing with a device that costs almost half a grand, you should have the option to safely repair it.
But it’s better to fill up the land with e-waste than to leave the repair by third parties’ option open. That being said, be aware that not only you will most likely void the warranty if you open up the Asus ROG Rapture GT-AX6000, you may also break it, so consider yourself warned.

The first thing that you need to do is to remove the four screws from the bottom of the router, but there is one more, in the middle, underneath the label which acts as a huge warranty seal (it’s almost impossible to remove cleanly). There is more because there is an actual warranty seal on the screw, so even if you managed to get this far, the warranty is gone.
From here on things get much worse because I assumed that I could just pry the case open by carefully detaching the upper part. And it will detach a few inches but the top will not come off. That’s because the stupidly-placed antenna connectors on the sides stand in the way. So I took the prying tool and tried to detach the small portions that surrounded the antenna connectors, but they creaked so badly, I was sure the plastic would break. A few minutes later, I said whatever happens, happens (money down the drain), so I forcefully tried to pop off the sections around the connectors.

Apparently, that’s how you’re supposed to do, because they flew across the room, but still remained intact, somehow. That’s about it for the rant, so let’s see the main components. The PCB is almost as large as the case itself and there is a heatsink on the right covering the WiFi chips: there’s a Broadcom BCM6715KFBG 802.11a/b/g/n/ax 4×4:4 chip (along with 4x Skyworks SKY85331-11 front-end modules) for the 2.4GHz radio and another Broadcom BCM6715KFBG chip (802.11a/n/ac/ax), also 4×4:4 and with 4x Skyworks SKY85743-21 front-end modules for the 5GHz radio.
I was a bit confused when I saw that the Asus ROG Rapture GT-AX6000 unit that I purchased used the Broadcom platform, instead of the initially advertised Qualcomm platform, but it seems that the router that I test is actually version 2. Moving on, I took the metallic piece from the left of the board to reveal a metallic cover and the 256MB of NAND flash memory from MXIC (MX30LF2G28AD-TI). To see the rest, I had to turn the PCB upside down and, after removing the large metallic cover, I could identify the quad-core 2.0GHz Broadcom BCM4912 chipset (it’s also the switch chip for the Gigabit ports), the Broadcom BCM50991E switch chip for the 2.5GbE ports and 2X 512MB (amount to 1GB) RAM from SKHynix (H5AN4G6NBJR).
| Asus ROG Rapture GT-AX6000 | ASUS RT-AX88U Pro | Asus RT-AX86U | Netgear RAX40 | |
| CPU | quad-core 2.0GHz Broadcom BCM4912 | quad-core 2.0GHz Broadcom BCM4912 | quad-core 1.8GHz Broadcom BCM4908KFEBG | dual-core 800MHz Intel (Lantiq) PXB4395 |
| RAM | 1GB (2X 512MB) SKHynix (H5AN4G6NBJR) | 1GB (2x Samsung SEC 310 K4A4G16) | quad-core 1.8GHz Broadcom BCM4908KFEBG | 512MB from Samsung |
| Storage | 256MB MXIC (MX30LF2G28AD-TI) | 256MB MXIC (MX30LF2G189C-TI) | 256MB Macronix MXIC MX30LF2G189C-TI | 256MB Macronix MX30LF2G18AC-TI |
| Switch | Broadcom BCM50991E | MaxLinear MXL SLNW8 2.5GbE Ethernet PHY | Broadcom BCM54991E | Intel AnyWAN GRX350 |
| 5GHz Radio | Broadcom BCM6715KFBG 802.11a/n/ac/ax 4×4:4 | Broadcom BCM6715KFBG 802.11a/n/ac/ax 4×4:4 | Broadcom BCM43684KRFBG 802.11a/n/ac/ax 4×4:4 | Intel WAV654 802.11a/n/ac/ax 2×2:2 |
| 2.4GHz Radio | Broadcom BCM6715KFBG 802.11a/b/g/n/ax 4×4:4 | Broadcom BCM6715KFBG 802.11a/b/g/n/ax 4×4:4 | Broadcom BCM6710KFFBG 802.11b/g/n/ax 3×3:3 | Intel WAV654 802.11b/g/n+ax 2×2:2 |
Lastly, although not as relevant as one may think, the Asus ROG Rapture GT-AX6000 features a maximum theoretical data transfer rate of 1,148Mbps on the 2.4GHz radio band and up to 4,804Mbps on the 5GHz radio band.
The WiFi Features
The Asus ROG Rapture GT-AX6000 offers a very similar set of features that enhance the WiFi performance, so, as expected, there’s OFDMA to help with any latency related-issues in very crowded environments (with lots of wireless access points and client devices). And you do need to enable it from the software – I liked that you get the option to enable it for DL and UL (or separate), a flexibility that most brands don’t offer.
The reason why this feature is disabled by default is because there aren’t as many WiFi 6 client devices out there as you may think, despite the push for WiFi 6E and even WiFi 7 equipment and, to make use of all the advantages that come with the newer WiFi standard, you do need compatible client devices. This remains true for the flagship features of the last WiFi gen, such as MU-MIMO and BeamForming because while these can improve the performance in certain conditions, you’re not going to see any difference if the client devices don’t support them.

And you will see on the testing section that using WiFi 5 client devices, the performance of the Asus ROG Rapture GT-AX6000 doesn’t differ that much from the better AC routers. The router also supports the 160MHz channel bandwidth and it will automatically move to DFS channels to gain a decent wireless throughput. The problem is that Asus has made some changes over the last few firmware updates and some people have complained that the 5GHz network would become invisible when set up to 160MHz. I experienced the same thing and I know that it is possible that there was some meteorologic or military radar nearby, but I checked other routers that could also use 160MHz. And they were visible when using those channels.
UPDATE: I have managed to use channel 100 with the 80MHz channel width, but it would still not show up when using 160MHz.
So, for whatever reason, the Asus ROG Rapture GT-AX6000 struggles with false positives. I did have to use the channel 52 for the following tests (which is not really ideal) even with Merlin third-party software, but that didn’t make any difference. It’s worth noting that the firmware that the Asus ROG Rapture GT-AX6000 used was the latest at the time of writing (3004.388.6_0_rog from Merlin). Lastly, I would like to mention the support for AiMesh, so the router can be added to a larger mesh network where it can work either as a mesh node or a main unit.
Multi-Client Stress Test – 5GHz
If you read the Asus TUF-AX5400 review article, you already know that I started using the tools developed by Mr Jim Salter for running multi-client stress test (netburn and net-hydra). To get a brief idea about what’s being done is that I connect five client devices to a server device (via SSH) and various types of traffic is being simulated: it can be browsing, 4K streaming, 1080p streaming and/or VoIP. But what’s the most important is that these tests can be run at the same time on all client devices, therefore simulating how an actual home network would feel and behave like.
The tests will show the latency which indicates if and when a task has been accomplished and based on these results, we can get an idea of whether the ASUS ROG Rapture GT-AX6000 can handle five client devices that stream at the same time, while also navigating the web and I also included some light VoIP, just to push things to the limit. I have added a table with the specs of the client devices below and yes, some are from different WiFi standards – one reason for the choice is that a real network has diversity, not all clients are the same and the second reason is money (the laptops and computers are expensive).
| 2x Lenovo Y520 | Custom PC | MacBook Pro | ZimaBoard 832 SBC | |
| WiFi Adapter | Intel AX200 WiFi 6 | TP-Link AXE5400 Wi-Fi 6E | 802.11ac WiFi 5 | Asus PCE-AC68 WiFi 5 |
| RAM | 16GB | 16GB | 8GB | 8GB |
| Storage | NVMe SSD | SSD | NVMe SSD | SSD |
| CPU | Intel i7-7700HQ | Intel i5 5600K | Intel Core i5 | Intel Celeron Apollo Lake N3450 |
| GPU | GTX 1050ti GPU | NVidia GT720 | Intel Iris Graphics 540 | Intel HD Graphics 500 |
I made sure that just like the previous tests (with the ASUS TUF-AX5400), the client devices were connected to the 5GHz network (80MHz). OFDMA was enabled both up and down (dl and ul), as well as MU-MIMO – it may give an advantage to the compatible client devices and it may not since the ASUS ROG Rapture GT-AX6000 is plenty powerful and may not be easily pushed to the limit.
The specs of the server device:
- WiFi 6 built-in adapter + 2.5GbE Ethernet port
- 32GB RAM
- NVMe SSD storage
- AMD Ryzen 5 5600xt
- Radeon RX 6800xt.
I also need to mention that the ZimaBoard 832 is the only client device that was not in the same room as the router (-65 attenuation), while the other devices were near the ASUS ROG Rapture GT-AX6000 at different, but small distances. The MacBook Pro showed an attenuation of -40dB and the WiFi 6E client device showed -30dB. The Lenovo Y520 laptops showed -42 and -46dB (with linSSID).
4K and 1080p Streaming – 5 Client Devices
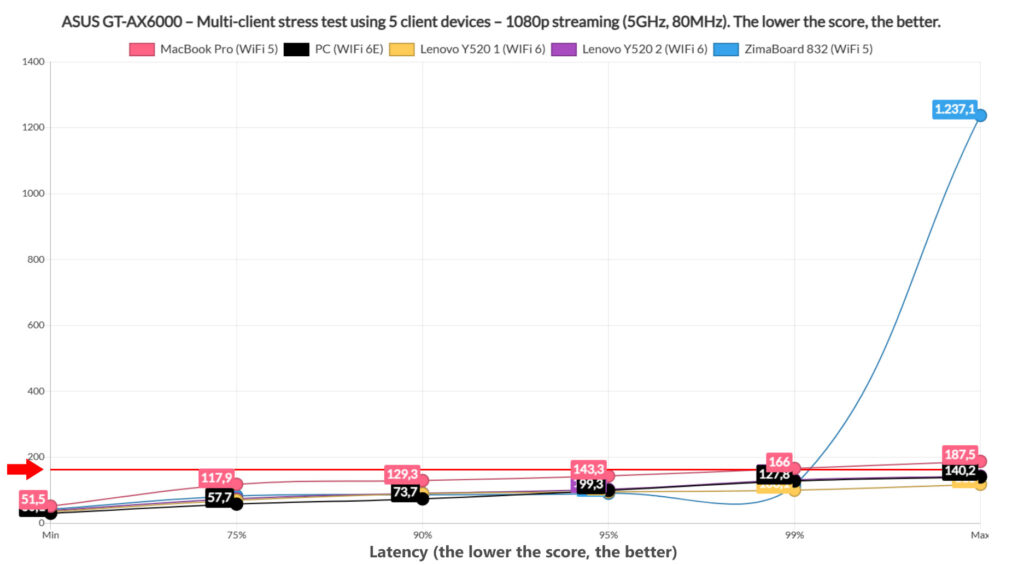
The first thing that I did was run the 1080p streaming test on all client devices at the same time for 5 minutes at a time and then make an average of the results (that I got after about an hour – yeah, these tests will eat up many days). On the previous article, I decided that 150ms is a good limit to what could be considered a passable latency for both 4K and 1080p streaming – I can be wrong, so again, make sure to correct me if I am wrong.
As you can see from the graph, the WiFi 6 and the WiFi 6E client devices remained under this limit at all times which means that you will get a good streaming experience on all three at the same time. The MacBook deviated a bit, so you can experience some buffering from time to time, while the WiFi 5 ZimaBoard remained consistently under limit, but it did have a sharp increase at some point. How bad is it? It should buffer less than the MacBook Pro, but it’s still not a pristine performance. Now, we want to see if the throughput was 5Mbps on all client devices since this was the limit that I put in place. And it seems that all five could maintain it without issues, which is excellent.
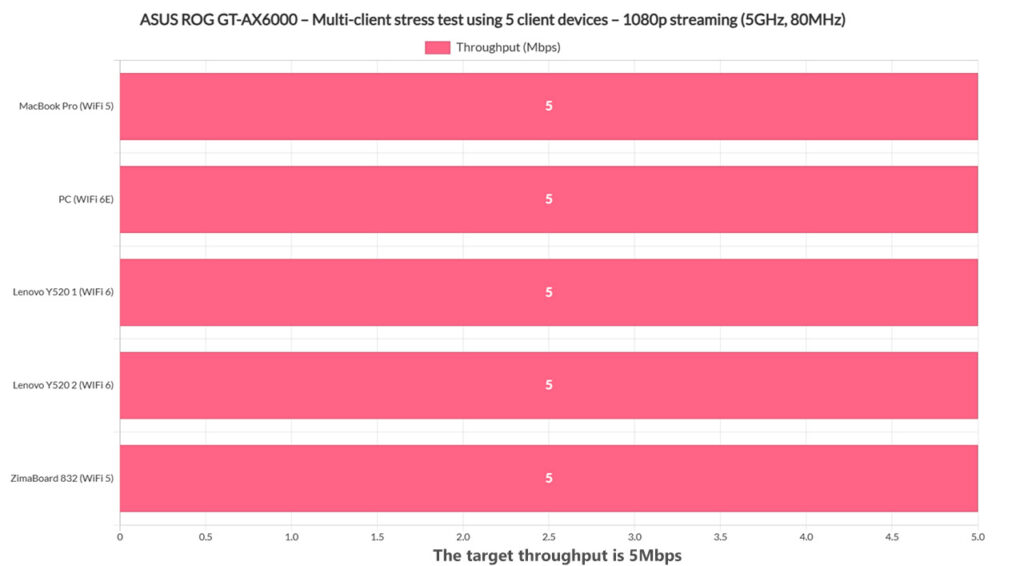
Moving forward, I simulated 4K streaming traffic on all client devices at the same time – the 25Mbps limit for that Netflix max quality. And things were more nuanced this time. The winner was one of the two WiFi 6 client devices (Lenovo Y520), while the others all shown a spike at 99% – this means that 1% of the requests are broken for the ZimaBoard and 5% for the rest of the client devices. If you want a flawless performance, perhaps scale down the client devices that all stream 4K at the same time – 5 may not work fine, but 4 most likely will.
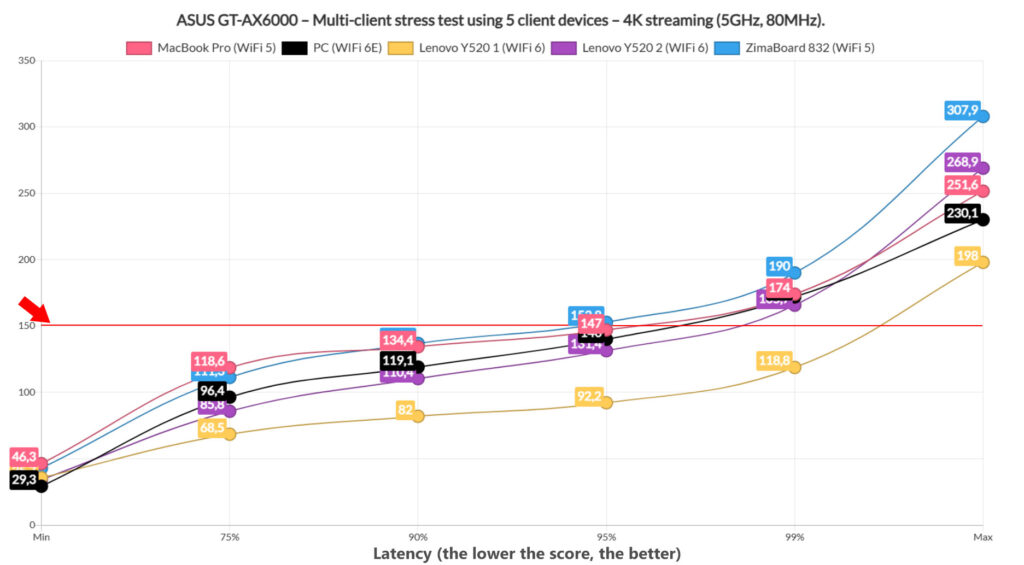
I had to also check if all client devices managed to reach and maintain the 25Mbps limit that I put in place and it seems that all did. Before moving forward, let’s talk a bit about the WiFi 6E client device. It seems that when I tested the TUF-AX5400, this particular client behaved like a lunatic and while I have seen some signs that it may go full insane again, it seems that it works much better with the ASUS ROG Rapture GT-AX6000.
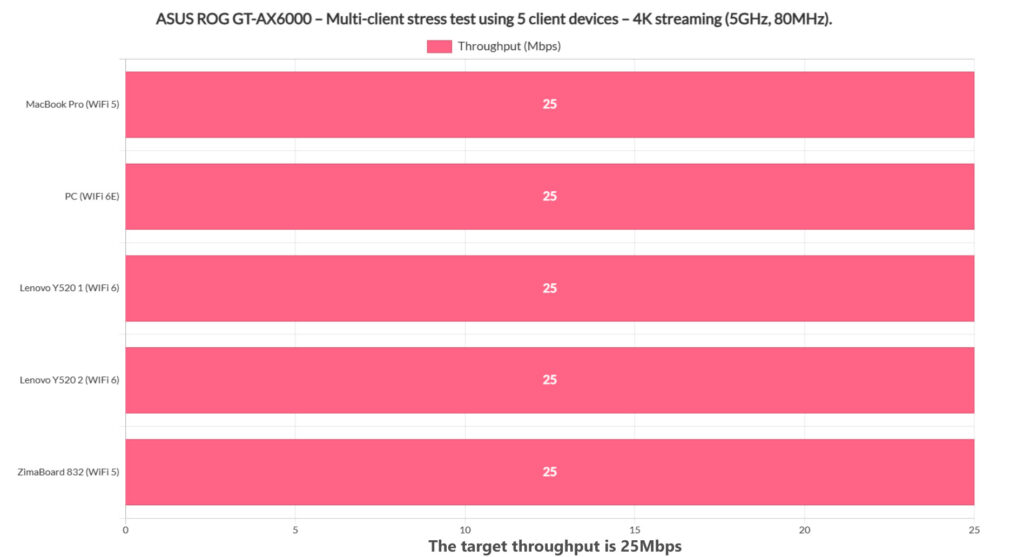
1080p Streaming and Browsing (+ VoIP) – 5 Client Devices
The ASUS ROG Rapture GT-AX6000 should be warmed up by now, so let’s add some browsing to the simultaneous 1080p streaming test. It’s worth noting that I made sure to simulate a fairly accurate browsing behavior: a page consists of multiple resources that load one after the other, so I moved 12x128KB (roughly 1.5MB) of data, while also adding 500ms of jitter, so there is a random pause between the page loads, as it happens while browsing in real life (very fast and furious web browsing).
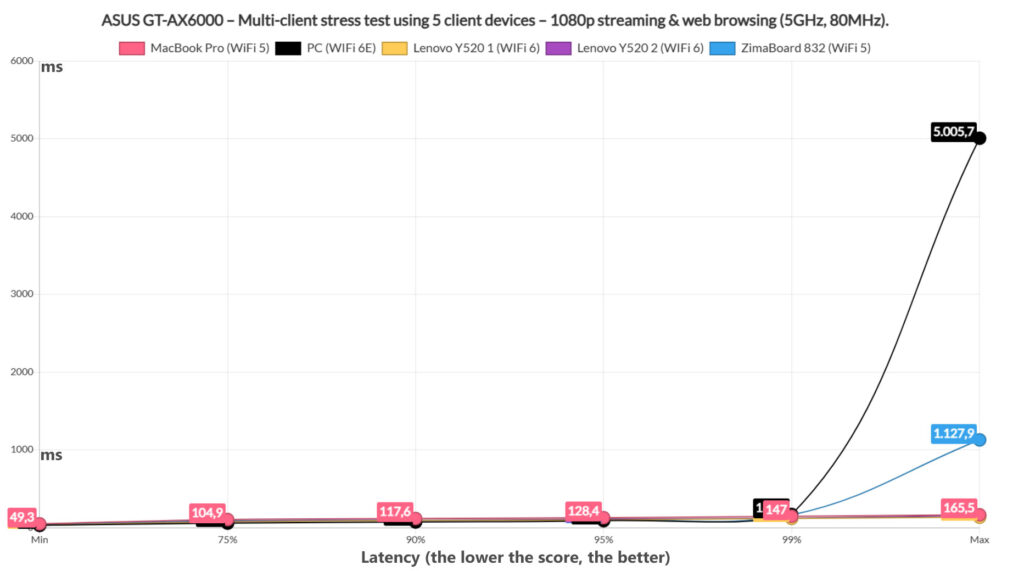
As you can see, pretty much all client devices managed to offer a good performance 99% of the time (three managed to remain flawless the entire time), but we can see that the ZimaBoard had an occasional slip, while the WiFi 6E client devices shows its teeth again, although very rarely. This means that the web browsing doesn’t have a heavy impact on the 1080p streaming.
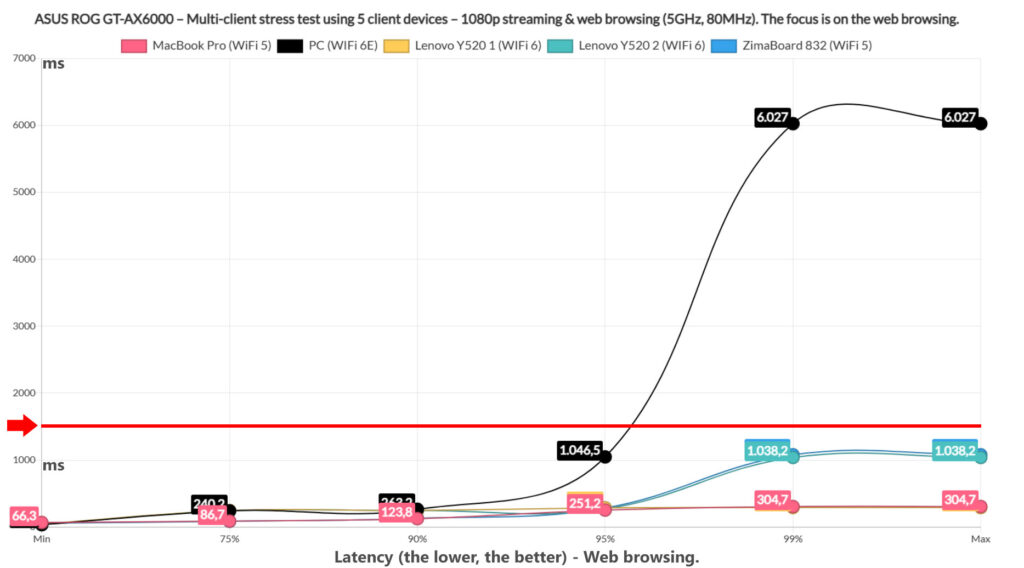
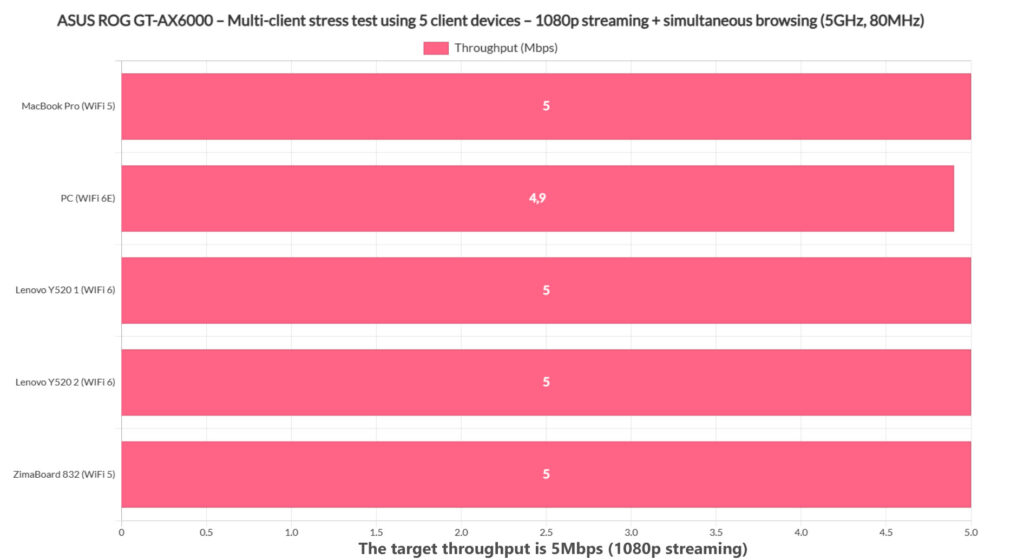
For browsing, 1.5s can be considered a reasonable maximum after which the user needs to start reloading the page, so anything above that can be considered bad browsing experience. As you can see from the image above, all client devices remained underneath this limit (while 1080 streaming ran at the same time), but the WiFi 6E client decided to have a fit and will be problematic between 5 and 1% of the time (it also didn’t reach the full 5Mbps) – not great, but not really terrible. Now let’s put some more strain on the Asus ROG Rapture GT-AX6000 by including VoIP, but only on a single client device to retain some realism (I doubt people will replicate the scenarios I am running, but who knows..).
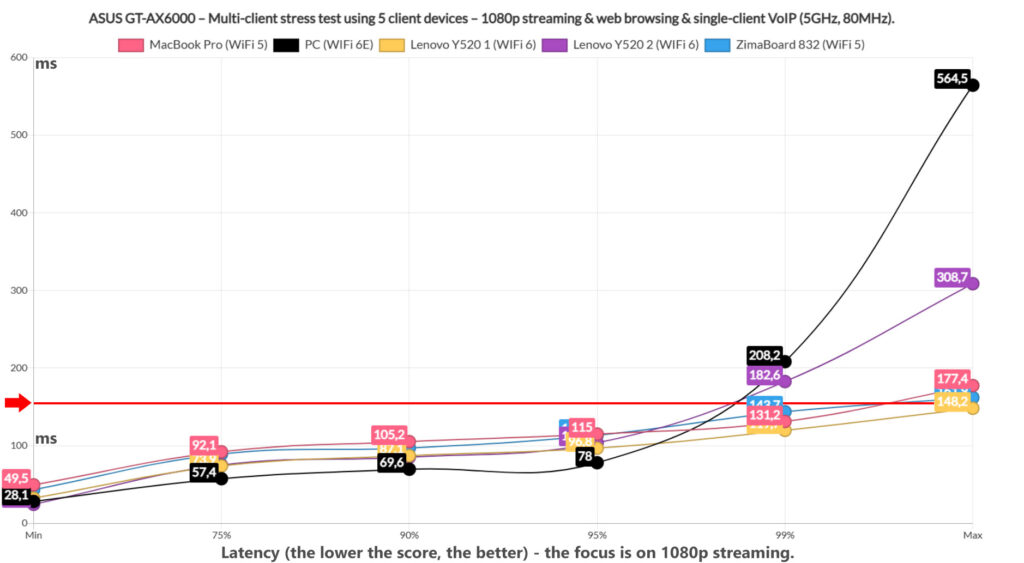
I admit I didn’t expect a sprinkle of VoIP to have such a noticeable impact, but it did. One Lenovo Y520 laptop (WiFi 6) and the WiFi 6E client device (of course) displayed some spikes about 1% of the times which can translate to occasional buffering, while the other clients were also pushed to their limits.
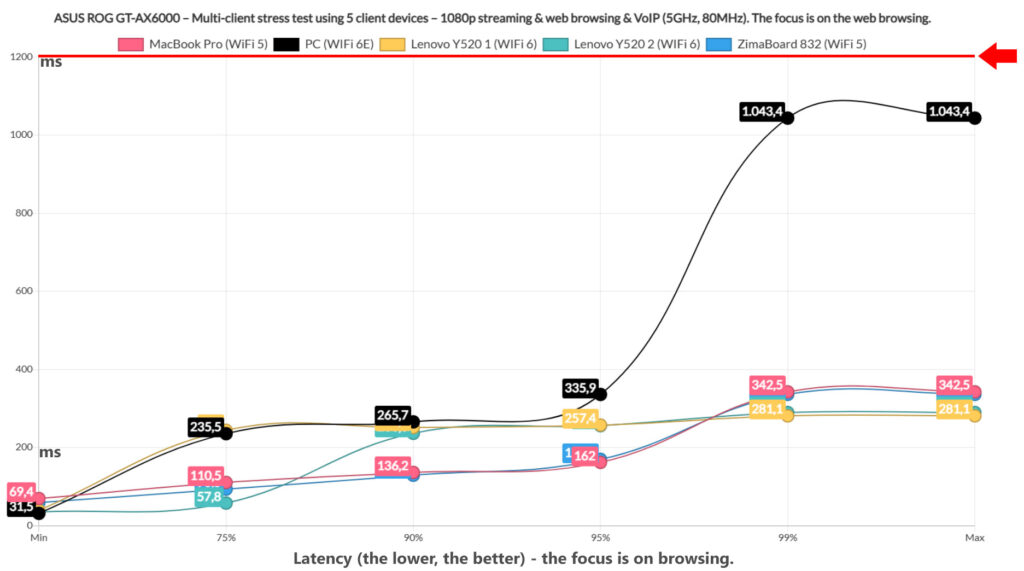
Browsing was still fine and no client device was pushed over the 1.5s limit, so you can take a call, furiously web browse on five client devices and also stream 1080p footage (on at least three client devices) without any major issues.
4K Streaming and Browsing – 5 Client Devices
4K streaming is more demanding than 1080p, so the results were already a tiny bit worse, but adding web browsing in the mix will show some cracks, at least using some client devices.
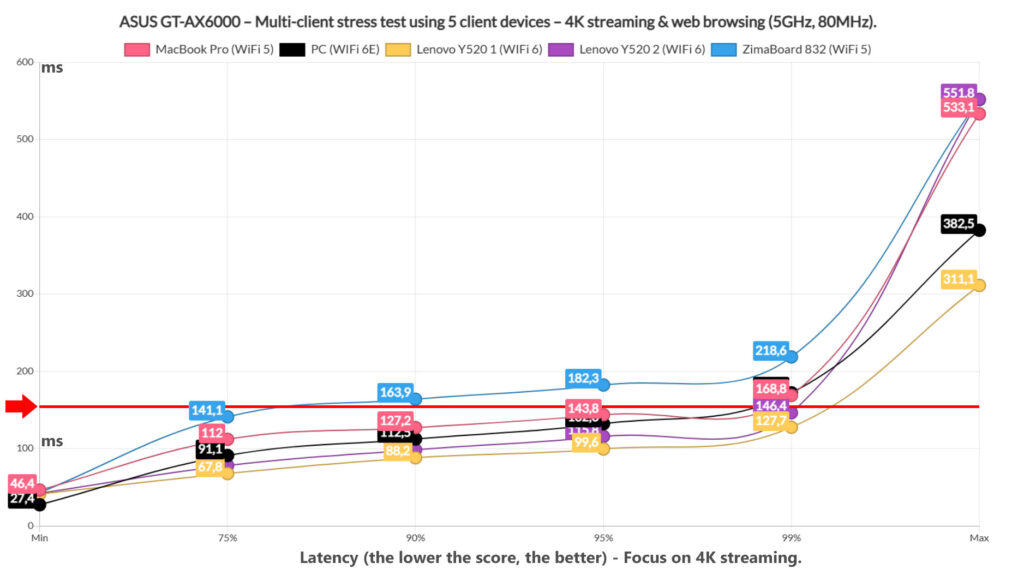
The ZimaBoard could not keep up and I guess it makes sense considering that it’s the farthest from the router (it’s also WiFi 5). The rest of the client devices managed to remain underneath the arbitrary limit I put in place, but the MacBook Pro (WiFi 5) and the WiFi 6E PC will experience issues 1% of the time (some occasional buffering).
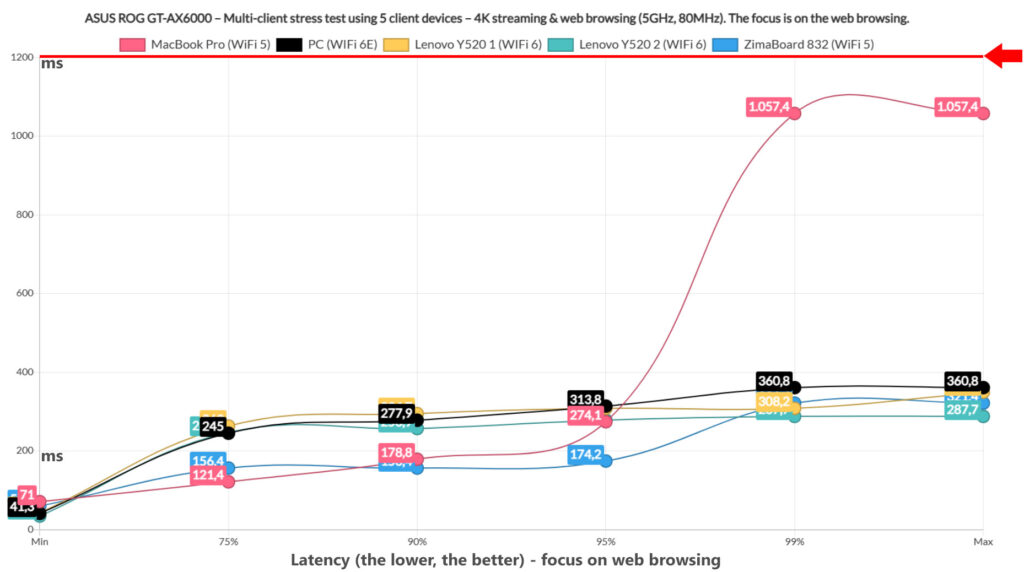
As you can see from the graph, all five client devices remained underneath the 1.5s limit, so no user that browses sites in a slightly unhinged manner should experience any issues. So what do we learn from this? Browsing is not a problem with all five client devices even if there’s 4K streaming in the mix, but to get the best performance, limit it to 2 client devices (preferably WiFi 6), but, if you don’t mind some occasional buffering, you can add a couple more.
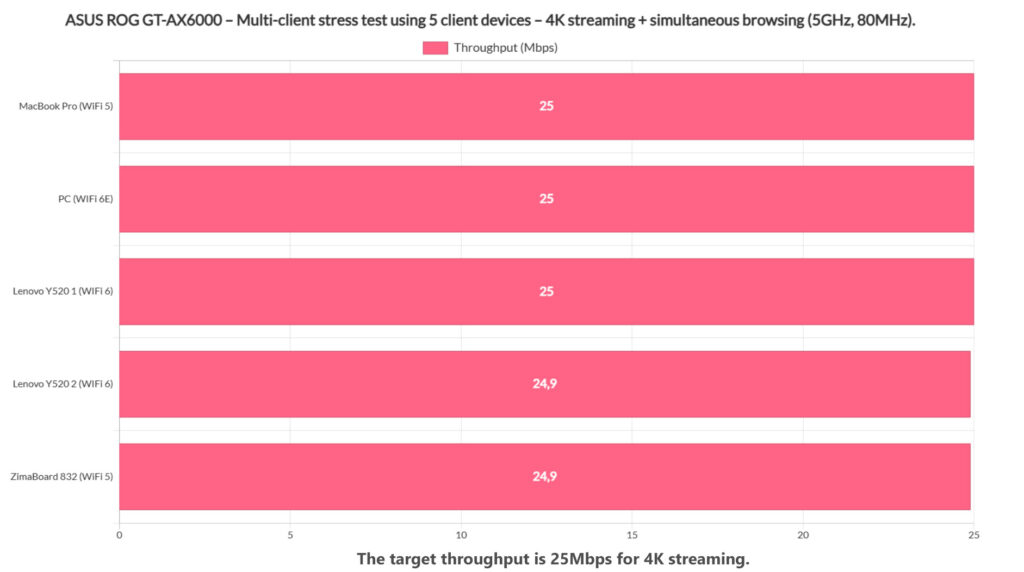
Have all client devices managed to reach and maintain the 25Mbps limit? Not really because two client devices stopped at 24.9Mbps – not a terrible result, but it just confirms what we have already seen on the latency graphs.
Multi-Client Stress Test – 2.4GHz
After seeing how well the ASUS ROG Rapture GT-AX6000 performed on the 5GHz radio, I decided to connect all the client devices to the 2.4GHz network, while keeping them in the same place as before. As for the multi-client test, I decided that the streaming would be too strenuous, so I simply ran simultaneous web browsing traffic on all clients at the same time.
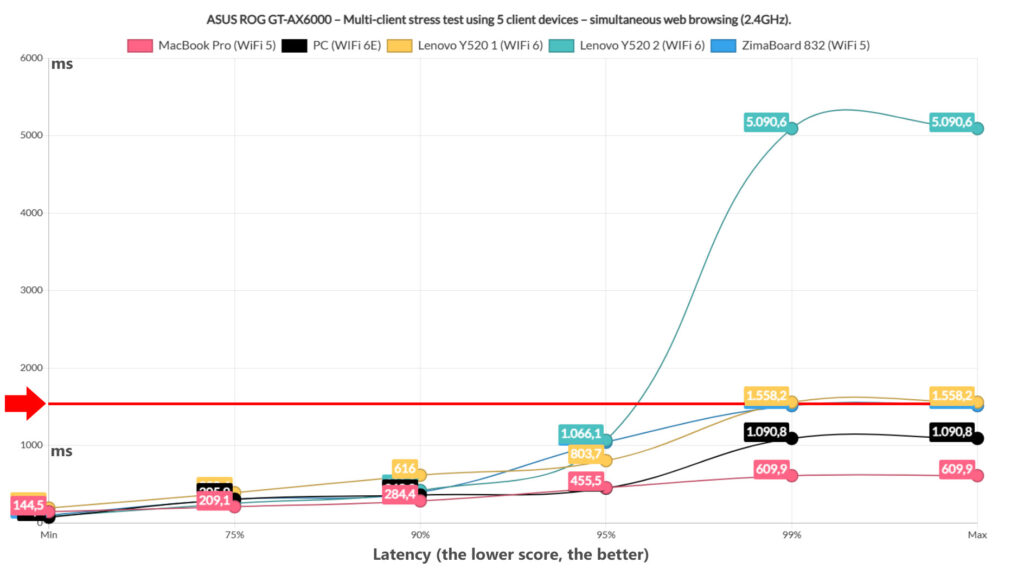
The results are very curious because the two Lenovo Y520 laptops are the only ones to go above the set 1.5s limit, albeit for a very brief moment, but it is possible that the AX200 adapter may not play that nice with the ASUS ROG Rapture GT-AX6000 router on the 2.4GHz – or that the router is not that great ion this regard. Even so, we do see a decent performance with the other clients – the Lenovo laptops deviated for 1% of the time.
As a conclusion before moving to the single-client iperf tests is that seeing the difference in performance when compared to the ASUS TUF-AX5400, we can say that this test doesn’t only check the limits of the client devices, it also paints a picture about how the router behaves as well.
The Wireless Test (5GHz)
The testing procedure is the same as with the other WiFi 6 routers: I connected three client devices to the 5GHz network, two are WiFi 5 and one is WiFi 6, first using the 160MHz channel bandwidth, afterwards switching to the 80MHz – the server device had a 2.5GbE port, so there was no Gigabit limitation in place.
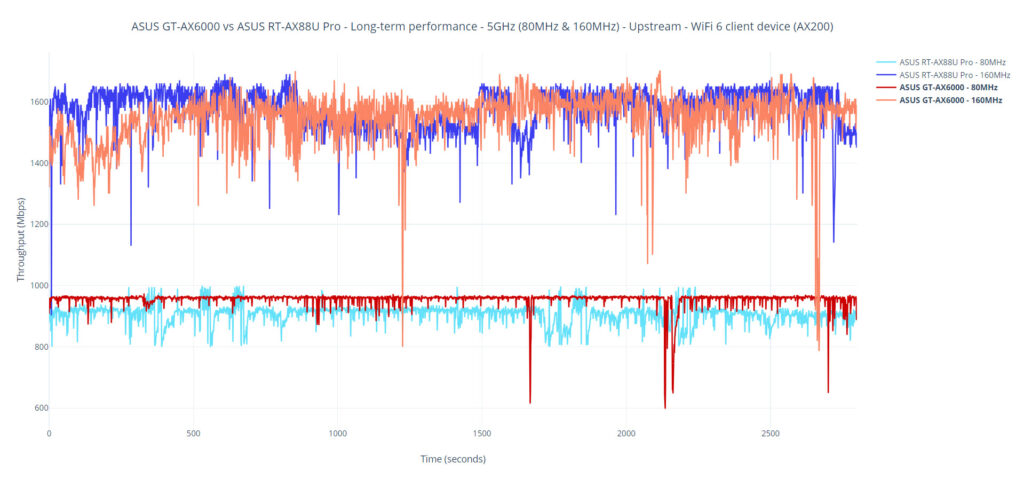
And then I checked the throughput upstream and downstream at various distances, while also taking into account the signal attenuation (as shown by the client device). This is extremely important because following the signal attenuation values, you can reproduce the same results at your home, while the distance is a far less useful metric. That being said, I first checked the speed when the WiFi 6 client device was connected to the 5GHz network (160MHz) with OFDMA and MU-MIMO enabled and, upstream, I measured an average of 1,188Mbps 1,590Mbps at 5 feet and the over-Gigabit performance remained even at 30 feet, where I saw an average of 1,124Mbps 1,430Mbps.
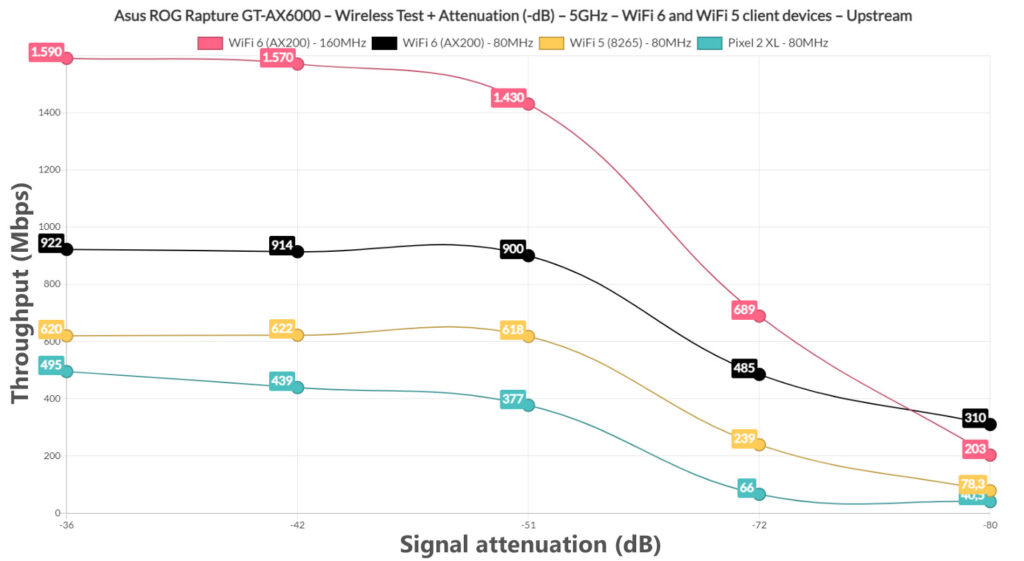
Downstream, I saw an average of 1,540Mbps at 5 feet and an average of 1,241Mbps at 30 feet, all that while the attenuation varied between -36 and -51dB, so pretty impressive. Even at 70 feet, the farthest I went and which is the spot where most wireless router struggle to offer a decent performance, I measured an average of 200Mbps up and 124Mbps downstream.
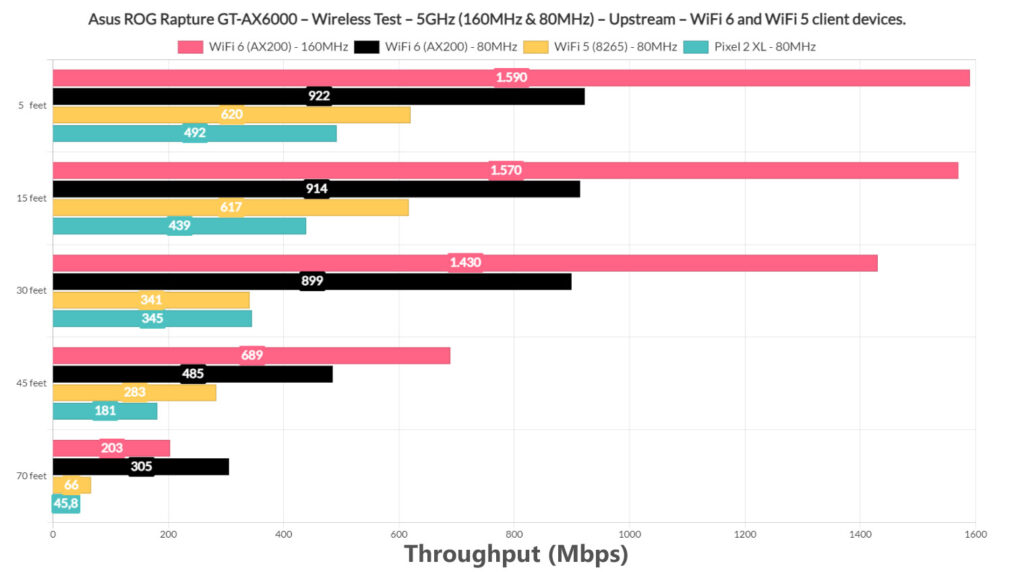
The attenuation was -80dB, so again, very impressive and an excellent range. Switching to the 80MHz channel bandwidth, but still keeping the WiFi 6 client device (Intel AX200), I saw an average of 922Mbps at 5 feet and an average of 202Mbps 485Mbps at 45 feet, all upstream. Downstream, I saw an average of 416Mbps 896Mbps at 5 feet and 177Mbps 217Mbps at 45 feet. At 70 feet (-83dB), the throughput was still more than decent: 91.9Mbps 305Mbps up and 55.7Mbps 110Mbps downstream.
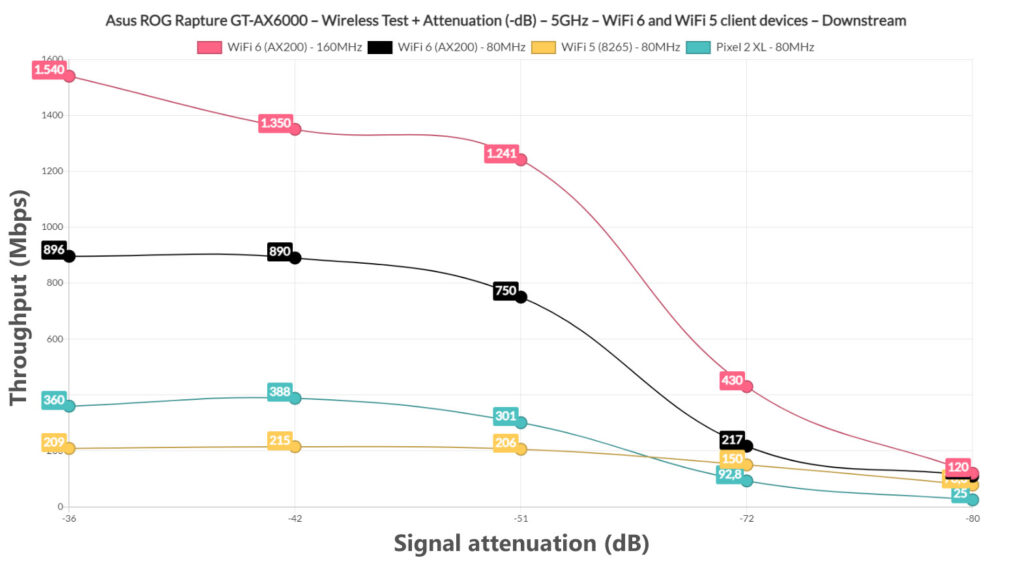
Moving forward, I checked the first WiFi 5 client device, the laptop equipped with an Intel 8265 adapter, and, at 5 feet, I saw an average of 620Mbps upstream and 209Mbps downstream. At 45 feet, I measured an average of 283Mbps up and 161Mbps downstream, while at 70 feet (-80dB), I saw an average of 66Mbps up and 78.3Mbps downstream.
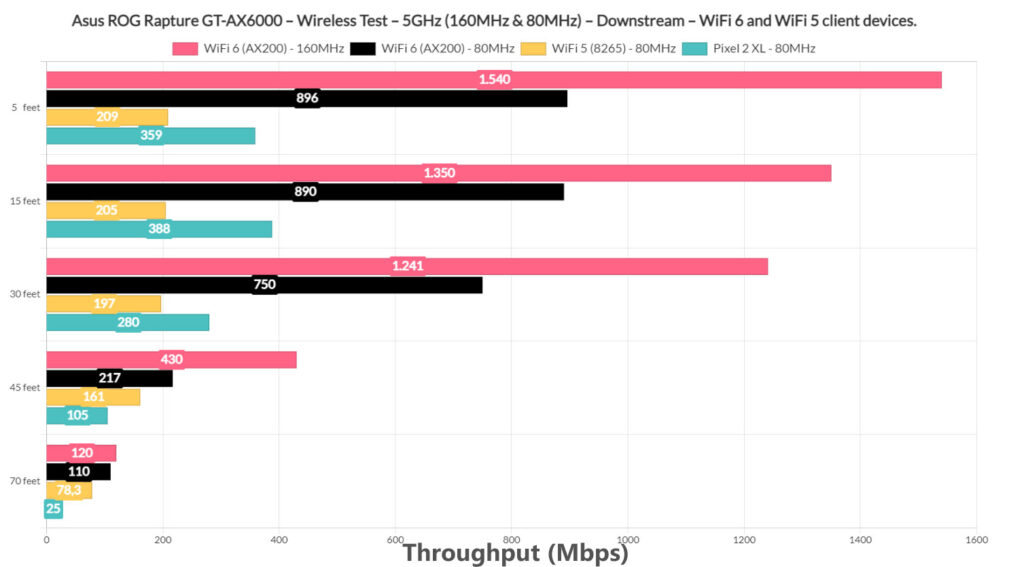
This is the performance you’re going to see if you don’t have compatible client devices, so bear that in mind before spending too much money on the latest WiFi tech. Lastly, I revived the Pixel 2 XL (WiFi 5) once again to have a proper point of comparison with other routers that I tested before and, the performance was a bit less impressive, which is normal for this client device.
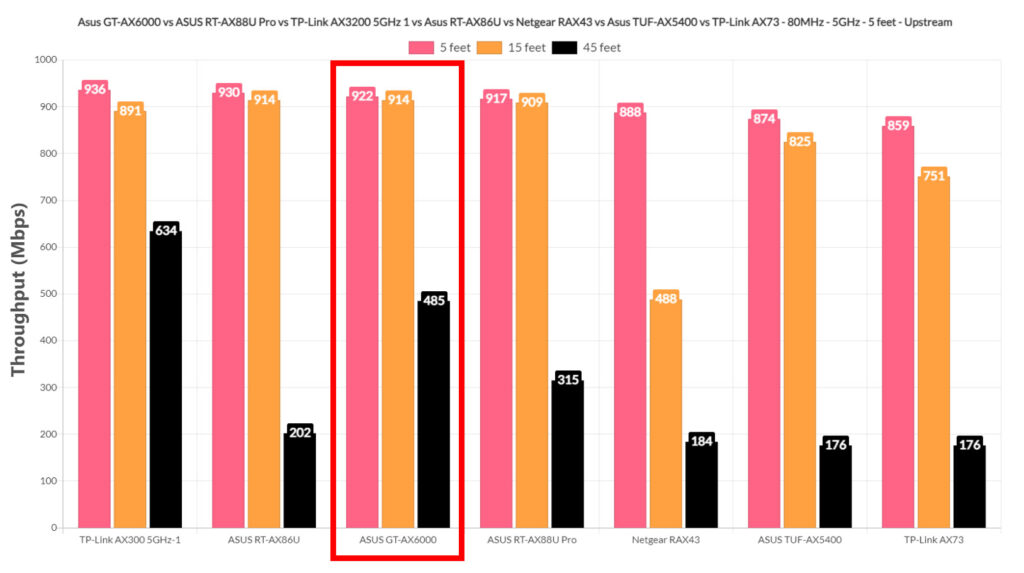
At 15 feet, it managed to offer 439Mbps up and 388Mbps downstream, while at 45 feet, I saw an average of 181Mbps upstream and 105Mbps downstream. At 70 feet, it was still possible to use most online applications and services considering that I measured an average of 45.8Mbps upstream and 25Mbps downstream.
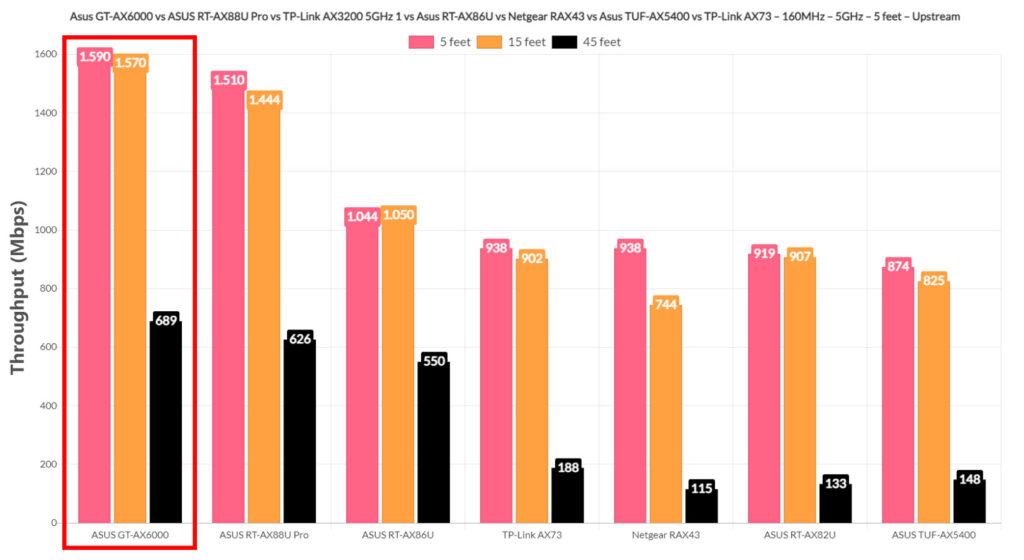
The Wireless Test (2.4GHz)
To check the performance on the 2.4GHz, I connected the WiFi 6 client device (AX200) to the network and to my surprise, the throughput at 5 feet away from the router was 404Mbps upstream and 257Mbps downstream.
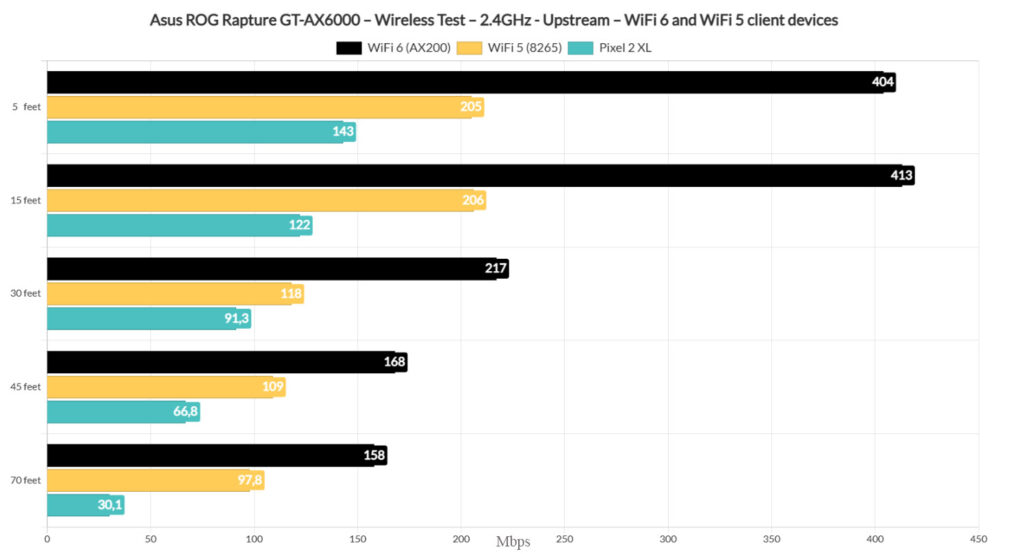
This is an excellent performance and, even at 70 feet (-74dB), it was still more than good enough for any type of application that requires a good Internet connection: upstream, it was 158Mbps, while downstream, it was 95.8Mbps.
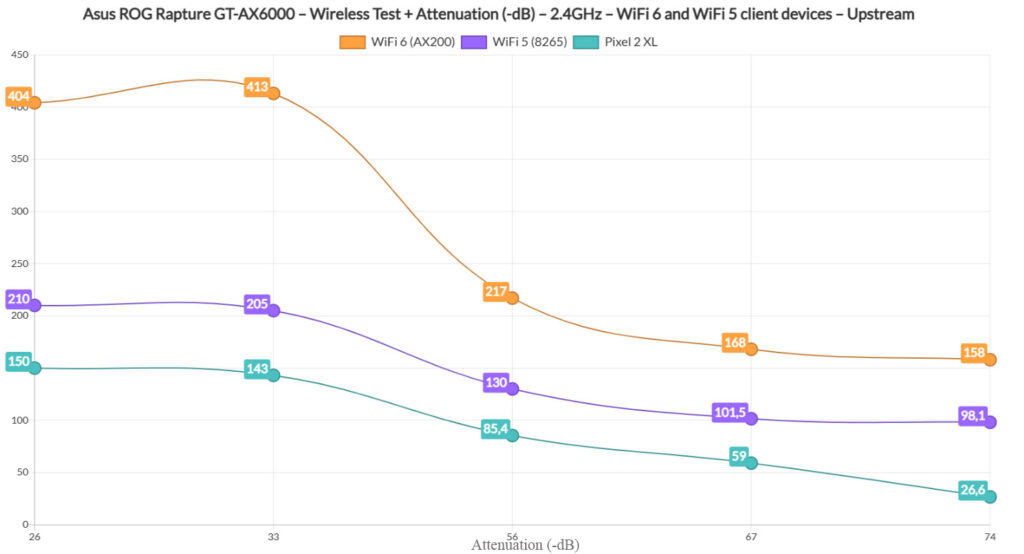
Moving on to the first WiFi 5 client device (Intel 8265), I measured an average of 205Mbps at 5 feet and 97.8Mbps at 70 feet, both upstream. Downstream, I saw an average of 144Mbps at 5 feet and 69.1Mbps at 70 feet.
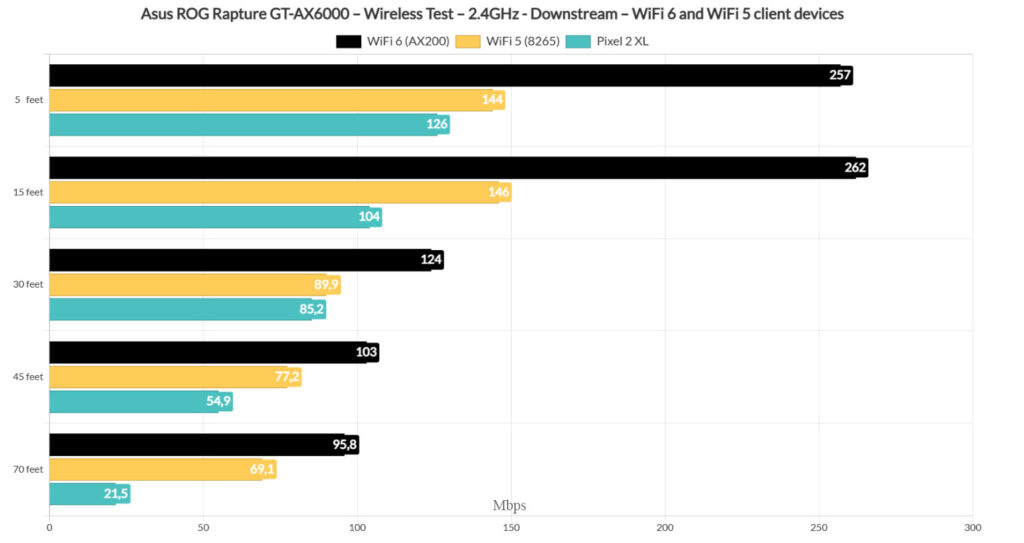
Using the Pixel 2 XL, I measured an average of 143Mbps upstream (-32dB) and 126Mbps downstream at 5 feet, while at 45 feet, I saw an average of 66.8Mbps up and 54.9Mbps downstream. At 70 feet, I still got a somewhat usable speed: upstream, it was 30.1Mbps and downstream, it was 21.5Mbps.
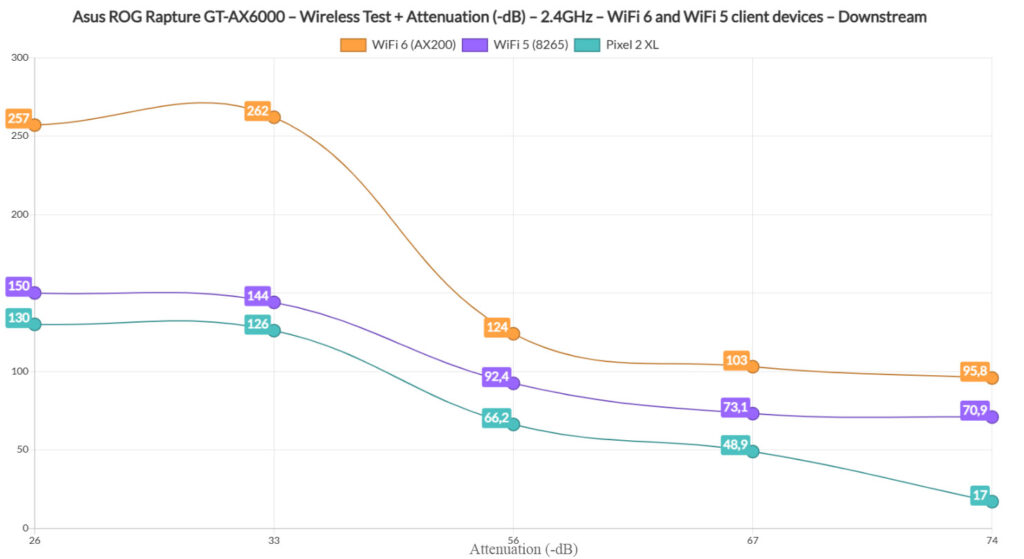
Dual-WAN Performance
Unlike the TP-Link Archer AX3200 which had two WAN ports, but didn’t support failover or link aggregation, the Asus ROG Rapture GT-AX6000 does offer some dual-WAN features so I decided to set up the secondary 2.5GbE port as the second WAN port. I enabled the Failover mode and I pinged two websites continuously (1.1.1.1 and 8.8.8.8).
I connected both WAN ports and then I disconnected the main link. This way, I could see how long it takes for the router to switch to the secondary connection. As you can see from the screenshots, two packets were lost, so it takes about a couple of seconds for the switch to be accomplished. Then, I reconnected the main link, but I disconnected the secondary one – as you can see, it took about two seconds to get a successful connection, same as before.
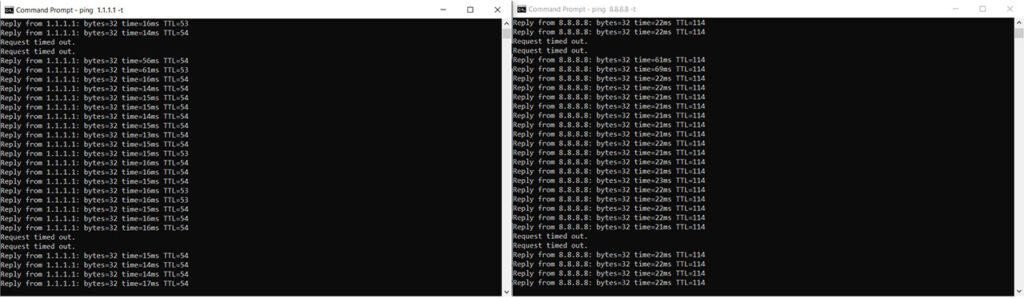
It is a bit slower than some gateways that I tested over the years, but it’s not a bad dual-WAN router for an SMB.
Storage and LAN to LAN Performance
TP-Link made media sharing so simple, but Asus always has to make it difficult – it’s always one setting or two that just doesn’t work properly. I connected a WD My Passport drive which worked perfectly fine on multiple other routers (I also checked for errors, and all was fine) and first it just said that the disk was empty (it wasn’t, I checked).
Then after enabling FTP, it gave me an error that Windows has gone stupid and can’t do basic stuff, nothing new. Then it worked again but didn’t show anything. I will play with it a bit more and update the article as soon as I manage to actually check the storage performance of the Asus ROG Rapture GT-AX6000. I did manage to run a quick LAN to LAN test (Gigabit-limited) and, upstream, I measured an average of 949Mbps upstream and an average of 925Mbps downstream.
The Installation
Asus always offers two ways to install their routers, either via the dedicated app or using the web-based interface. I usually use the app, but I decided to give the web interface a chance this time.
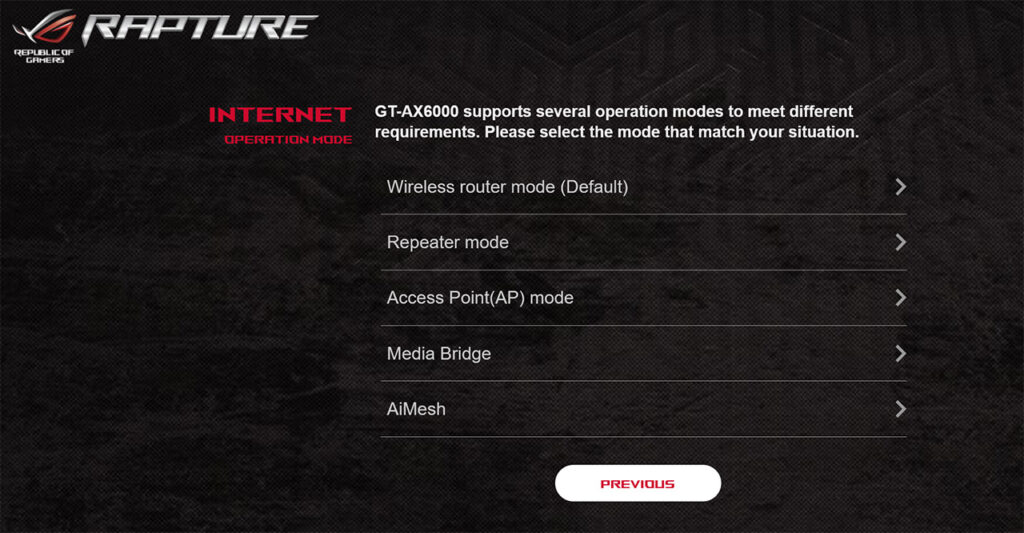
I connected a client device to the router via cable and made sure that an Ethernet cable was also connected between the Asus ROG Rapture GT-AX6000 and the modem. Then, I checked the IP address that the computer received (it was 192.168.51.1) and I accessed the web-based interface wizard. I immediately noticed that it was possible to choose between several available operation modes: besides the default Wireless router mode, I could also set the Asus ROG Rapture GT-AX6000 as a Repeater, an Access Point, set up a Media Bridge or use the device as an AiMesh node.
Then, I was asked to set up the WiFi networks, the Login credentials (I could choose a personalized username, unlike other brands that lazily keep the admin) and, a few seconds later, I could roam the user interface. As for the app access, I already have used the AsusWRT mobile application with all the other routers that I tested. So all I had to do was to connect the phone to one of the available WiFi networks and the app automatically loaded all the necessary info (after logging into the app, of course).
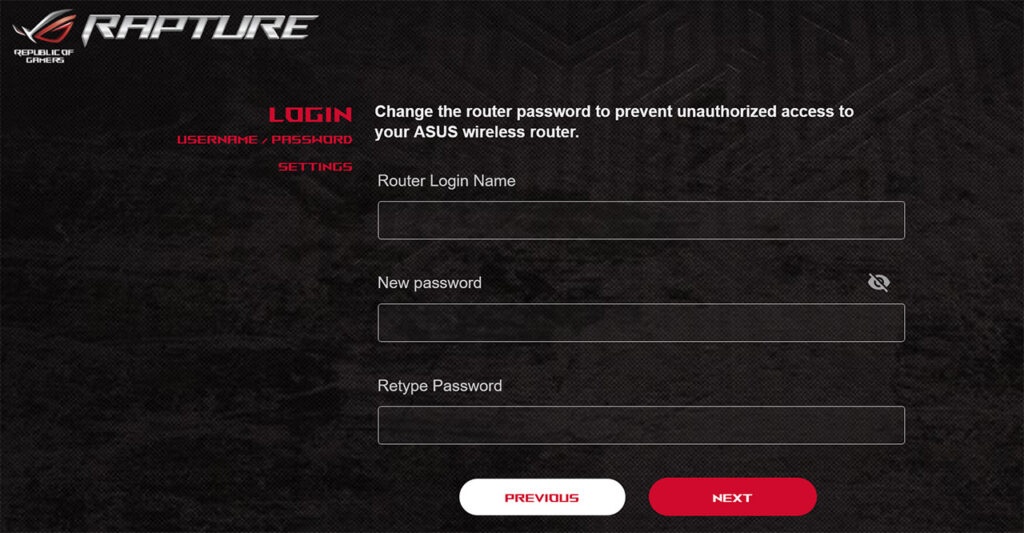
The App GUI
If you’re familiar with the app interface of the Asus RT-AX86U, then know that the Asus ROG Rapture GT-AX6000’s app has a very similar layout, with the color palette being the most differentiating factor. There’s the (animated) circular area in the middle which allows you to change the color of the LED, check the Real-Time Traffic, the Connected Clients and more. Underneath, you can also check the AiMesh infrastructure (includes the possibility to optimize an existing network) and the third option called the Mobile Game Mode.
It’s exactly the same system as seen on the RT-AX86U which means that when you enable it, the mobile device will get the highest priority and it will also show some important stats such as the Ping, the Ping Deviation and the Packet Loss. At the top, next to the connection’s statistics, there’s an icon for QoS which, when pressed, it will ask which applications you would like to prioritize.
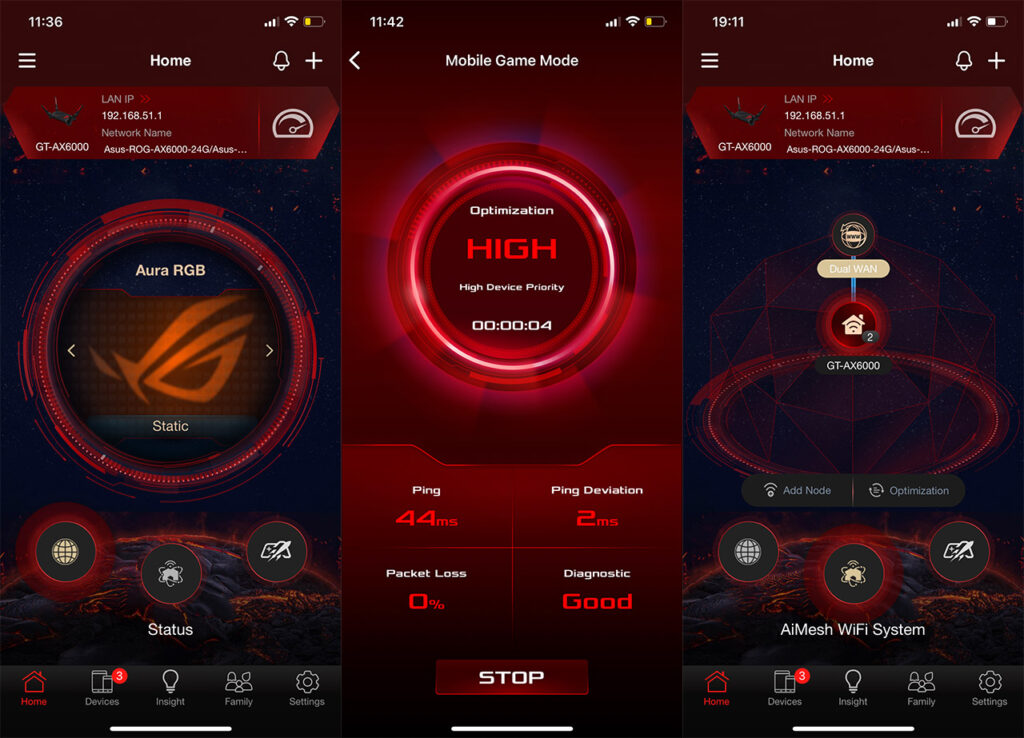
Since it’s a part of the AiProtection, you do need to allow TrendMicro to collect some info and I have dedicated an entire article to show which type of data is actually being sent to their servers. The Insight section remains available, and it has some suggestions on how to make the network more secure and optimized.
And then there’s the Family section where you can choose a preset type of Profile (or create a custom one) and select the devices that will have the filters applied.
Then you can create a scheduled access and choose the type of Content that will be Blocked. Lastly, it’s possible to access the Settings area where you can create an AiMesh network, check the AiProtection status and configure the way it functions. And I see that you get the Malicious Website Blocking service, the Two-Way IPS and Infected Device Prevention and Blocking (neither are really at the level of Suricata or SNORT, but still quite effective). The Settings section also includes a Gaming area (the aforementioned Mobile Game Mode and the Open NAT), USB (FTP, Samba) and the WiFi area has also been improved, offering some fairly basic settings (by Asus’s standards, while advanced by TP-Link and Netgear standards), a WiFi Deny List and an ECO Mode for lower power consumption.
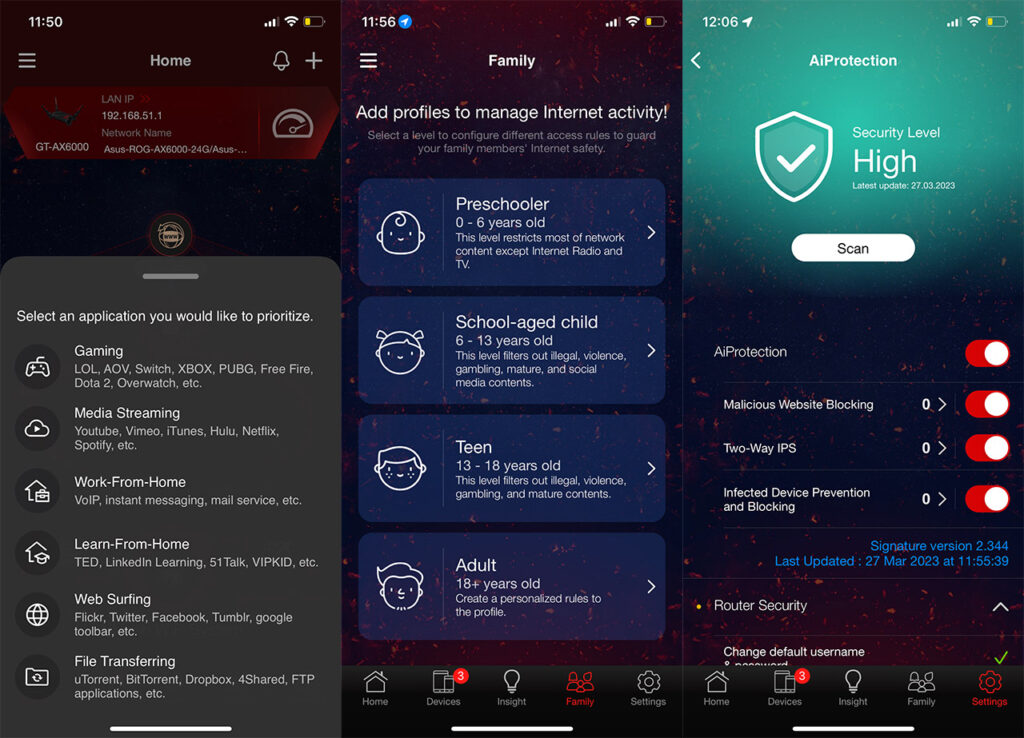
Moving forward, we see the VPN section and the Asus ROG Rapture GT-AX6000 does support PPTP, IPSec and WireGuard. Additionally, there’s the VPN Fusion which allows the user to set up multiple types of VPNs that are then applied to different client devices.
Since the router pertains to gamers, the idea would be to set a VPN for gaming devices so that the player goes to the servers they want, just be careful that it is possible to receive a ban.
The Instant Guard app is also present and it’s a great way to keep your connection secure outside your home by creating a tunnel back to your home router – I checked its functions and tested it in this dedicated article. Lastly, I could mention the support for the privacy nightmares Google Assistant and Amazon Alexa.
The Web-based Interface
The layout of the web-based interface is somewhat similar to the usual GUI that we get with other Asus routers, but the Asus ROG Rapture GT-AX6000 is a gaming router!! So not only the router itself has an unusual design, but the interface is also flashy and tacky.
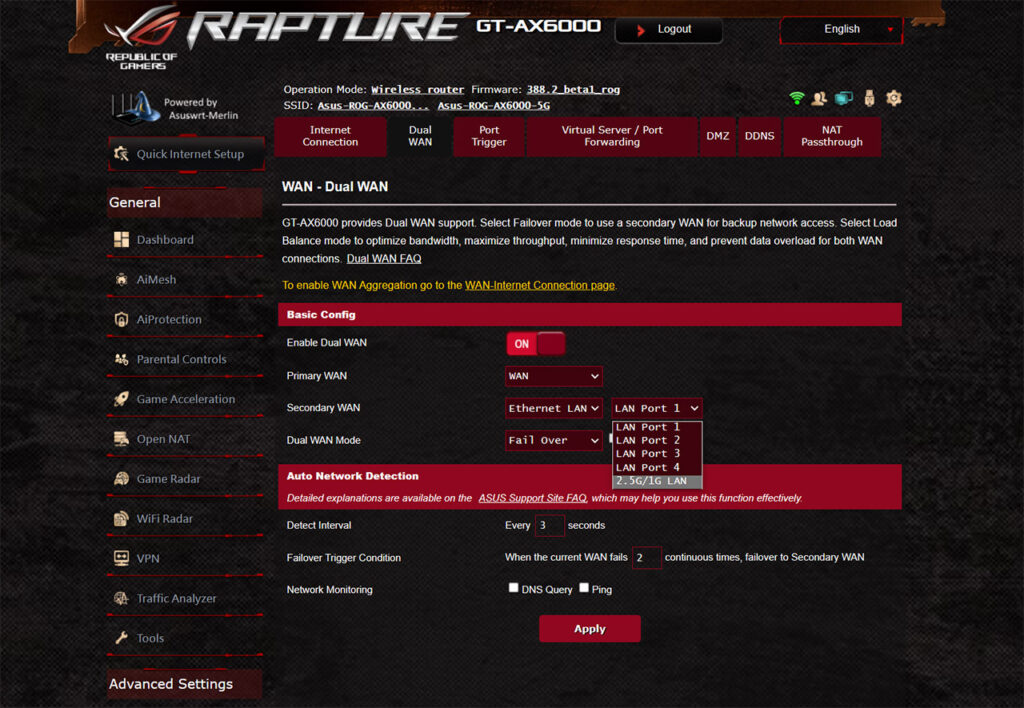
It’s worth mentioning that I have installed Merlin (due to the 160MHz issue that I had when testing the router). The main page shows some status info underneath the flashy image of the router and underneath it, there are some live stats showing the Network Traffic, the Network Ping and Ping Deviation (section taken from the app-based Mobile Gaming Mode).
One of the new elements is the Game Radar which shows a fairly comprehensive list of the most popular games, each displaying its available location servers, along with the Ping Status. Most of the settings are pretty much identical to what you get on the app, but there are a few exceptions. For example, the Parental Controls approach is a little bit different (no age-based profiles) and the Wireless settings have received a Professional section which goes far more in-depth than what the app has to offer.
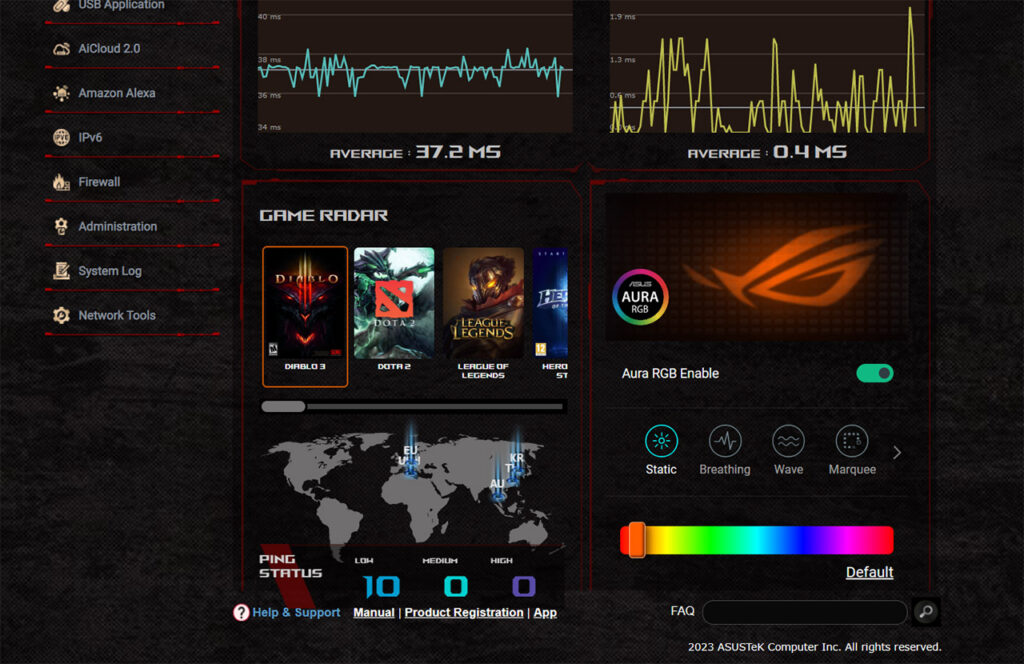
Furthermore, the WAN section is also more complex, offering a way to set up a Dual-WAN connection, to set a Virtual Server / Port Forwarding, as well as NAT Passthrough.
The Conclusion
Is there a point to the Asus ROG Rapture GT-AX6000 or you should just get an AX56U and call it a day? Or, if 2.5GbE and gaming features are important why not just go for the RT-AX86U? I won’t deny that the Asus ROG Rapture GT-AX6000 performed better on the 2.4GHz band when using WiFi 6 client devices and it also seems to have a better overall range using both radio bands. But the RT-AX86U offers a phenomenal performance as well, so the Asus ROG Rapture GT-AX6000 is justified only if you’re after that extra bit of WiFi performance. Is it justified in terms of cost? Not if you’re on a budget, otherwise, the sky is the limit.

[…] the GT-AX6000, which was an absolute nightmare to open up, the teardown process of the ASUS RT-AX88U Pro was […]
Are you sure this has 512GB of flash storage? Everywhere else says it’s 256.
You are right. It is a mistake in the article and it’s 256MB (2Gb). It is now fixed.
[…] tests. And yes, the principle is the same as before (as it was with the TP-Link AX3200, the ASUS GT-AX6000 and the TUF-AX5400). We connect five client devices to a server computer and then simulate various […]